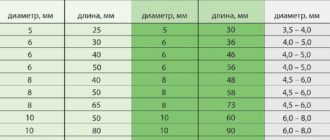- Как убрать шум при работе компьютера
- Как уменьшить шум компьютера. Как смазать кулер процессора
- Скорее всего шумит вентилятор компьютера
- Почему компьютер шумит
- Как уменьшить шум кулера (вентилятора). Смазка кулера процессора.
- Сильно шумит компьютер? Замените кулер!
- Как уменьшить шум компьютера (вентилятора, куллера) – Компьютерная техника
- Как уменьшить шум вентилятора в компьютере
- Шум кулера: Гудит вентилятор в компьютере в системном блоке или ноутбуке — решение проблемы
- Шум кулера: гудит вентилятор в ноубуке — что делать?
- Для очистки ноутбука от пыли необходимо, прежде всего, его разобрать…
- После чистки кулера от пыли, желательно смазать подшипник вентилятора!
- Если шумит вентилятор в системном блоке компьютера
- Программа для управления кулерами в компьютере
- Почему вентиляторы шумят и какие есть способы это исправить
- Программа для управления кулерами SpeedFan
- Запуск и внешний вид программы
- Настройка SpeedFan
- Дополнительные параметры
- Шумит системный блок компьютера
- Причины возникновения шума и способы их устранения
- Скопление пыли на кулере процессора
- Загрязнение кулера блока питания
- Неисправность жесткого диска
- Нарушение работы видеокарты
- Иные варианты решения проблемы
- Замена системы охлаждения
- Установка новых кулеров
- Смена коробки системного блока
- Что делать, если сильно шумит кулер
- Причина 1. Пыль в системе охлаждения
- Причина 2. Несмазанный кулер
- Причина 3. Сломанный подшипник
- Причина 4. Плохо закреплённые детали
- Какой шум нормальный, а какой ненормальный
- Как узнать какой кулер шумит
- Как уменьшить шум вентилятора, кулера в компьютере ? Ремонт компьютеров. – Пермь – ИТ Сервис
Как убрать шум при работе компьютера

Шум могут вызывать исключительно движущиеся части. Это может быть активная система охлаждения с вентиляторами, винчестер – жесткий диск-накопитель. Обычно он работает очень тихо, но если его звук вас раздражает, то можно поменять его на твердотельные SSD-накопители. Это значительно увеличит скорость работы поддисковой системы.
Если с вашим винчестером все в порядке, это значит, что источником шума являются вентиляторы системы охлаждения.
Шум вентилятора компьютера можно устранить большим количеством способов:
– уменьшить нагрузку на процессор;
– заменить систему охлаждения;
– принудительно снизить частоту вращения;
– заменить маленькие кулеры большими;
– смазать вентиляторы;
– проверить настройку вентиляторов;
– очистить радиатор от пыли и загрязнений.
Чем сильнее загружен центральный процессор, тем больше тепла он выделяет и сильнее работают его вентиляторы. А если еще и программа на компьютере зависла, то нагрузка дополнительно увеличивается. Чтобы устранить проблему, достаточно закрыть зависшую программу.
Если заменить систему охлаждения на жидкостную, то можно улучшить теплоотвод. При этом во время их работы вы будете слышать только звук работающей помпы и перетекающей воды.
Существуют специальные программы для уменьшения частоты вращения кулеров. Одна из самых популярных – SpeedFan. Она хороша тем, что может управлять скоростью вентиляторов в автоматическом режиме.
Чем больше крыльчатка вентилятора, тем лучше эффект охлаждения, которое он обеспечивает. При этом количество его вращений меньше, и, соответственно, шум компьютера снижается. Подшипники в вентиляторах тоже бывают разными. Среди двух видов – качения и скольжения, лучше выбрать первый вариант, поскольку он более стабилен по издающим звуковым эффектам.
Иногда достаточно просто смазать вентилятор, чтобы он начал работать тише. Для этих целей подойдет масло для швейной машинки. Если вы хотите смазать кулер процессора, подденьте наклейку, которая наклеена на подшипнике. Капните туда маслом и приклейте ее на место.
Настройка вентилятора проверяется очень просто. Необходимо зайти в BIOS компьютера и проверить, включены ли параметры Smart Fun Control в разделе PC Health Status. В зависимости от типа материнской платы, название функции может варьироваться. Она должна быть включена, то есть, иметь статус Enable.
Если на радиаторе скопилось много пыли, это нарушает работу системы, вентиляторам приходится работать с удвоенной силой. Для их очистки существуют специальные баллончики сжатого воздуха, которые можно приобрести в специализированном магазине.
Зная способы, как снизить шум компьютера, вы легко справитесь с этой проблемой. Но если ваше устройство издает звук, напоминающий писк или свист, тогда вашему ПК нужна замена комплектующих. Следите за состоянием своего компьютера или ноутбука и вовремя устраняйте неполадки.
Источник: https://www.kakprosto.ru/kak-915201-kak-ubrat-shum-pri-rabote-kompyutera-
Как уменьшить шум компьютера. Как смазать кулер процессора

Доброго времени суток, уважаемые мои читатели и всем тем, кто шёл мимоходом и решил заглянуть на этот блог. Наверняка каждый, у кого есть дома персональный компьютер, сталкивался с такой проблемой, как шум компьютера.
Шум, исходящий непосредственно из под железного кожуха системного блока, а не тогда, когда например хрюкает антивирус Касперского Шум, треск бывает проявляется при включении, потом вроде затихает. А бывает и так, что компьютер трещит, как трактор от момента включения до полного отключения.
Чем это вызвано, как с этим бороться? Сегодня будем разбираться.
Скорее всего шумит вентилятор компьютера
Компьютер по своей сути — это всего лишь железка (конечно очень продвинутая железка :)), которая находится под управлением операционной системы. Шуметь в нём могут лишь механические части.
И скорее всего, если у вас сильно шумит компьютер, то причина тому — вентилятор, охлаждающий центральный процессор, вентилятор, который стоит на видеокарте или тот, который есть в блоке питания. В общем любая крутящаяся, вращающаяся зап.часть. Чаще всего это именно вентиляторы.
Как выглядит вентилятор и где его можно увидеть, смотрите на фотографии ниже.
Почему компьютер шумит
Тут всё просто. Со временем любая механическая часть изнашивается, расшатывается, а ещё любая вращающаяся деталь требует смазки.
И как показывает практика шум вентилятора компьютера связан именно с тем, что пришло время добавить смазки.
Я не знаю может быть есть и ещё причины почему компьютер шумит, но я пока других причин не встречал. Если, кто знает, пишите в комментарии, очень бы хотелось узнать о других случаях.
Как уменьшить шум кулера (вентилятора). Смазка кулера процессора.
Вообще, чтобы не вводить ни кого в заблуждение, небольшой шумок есть у всех компьютеров. И это нормально, он иногда напоминает некое дуновение ветра при сквозняке. В этой статье я описываю тот случай, когда из ПК доносится типа: ж-ж-ж-ж!
Сегодня на современных компьютерах может быть как минимум три вентилятора: в блоке питания, на центральном процессоре и на процессоре видеокарты.
Когда я снял боковую крышку, своего ПК и прислушался к жужжанию, то понял, что рокот исходит от вентилятора (кулера) видеокарты. Когда виновник проблемы установлен, приступаем к устранению жужжания.
Шум кулера, который непосредственно находится на ЦП, убирается аналогичным образом.
Внимание!!! Описанные ниже действия производятся после отключения компьютера от источника питания !!!
Итак аккуратно вынимаем из слота видеокарту.
С обратной стороны мы видим вентилятор, который охлаждает процессор видеокарты.
Теперь необходимо отсоединить вентилятор от радиатора. Радиатор — это, как видно на снимке, такая решётчатая железка (простите за такое непрофессиональное описание), которая на себя забирает тепло, исходящее от процессора. Аккуратно откручиваем винтики. У меня их три.
- Может случиться так, что вентилятор крепится и другим способом, в зависимости от конструкции кулера. В этом случае необходимо самостоятельно оценить реальность такого демонтажа.
После того, как вентилятор отсоединён от радиатора, переворачиваем его и видим на обратной стороне наклеенную плёночку.
Её необходимо отклеить. Как видно на снимке, под наклейкой есть резиновая пробка.
Очень осторожно извлекаем её.
Под пробкой находится втулка и ось вентилятора, эти части мы и будем смазывать. В этой статье не описана полная разборка вентилятора, с извлечением стопорной шайбы и удалением старой смазки, так как данный материал рассчитан на любого, даже не подготовленного пользователя.
Пару капель масла будет достаточно. Если капнуть очень много, то при установке резиновой пробки, оно вытечет наружу. Со временем конечно масло выработается и шум появится в новь. Поэтому мы и учимся сейчас, как смазывать кулер процессора.
Обратите внимание на то, что лопости крыльчатки загрязнены пылью. Пыль тоже может быть источником неприятных звуков. Поэтому её нужно смыть ватной палочкой. Полная чистка пыли в компьютере тоже лишней не будет.
Вот и всё. После этого вы не будете думать о том, как уменьшить шум компьютера, будете спать спокойно и крепко
драйвер
Не пропусти самое интересное!
Подписывайтесь на нас в и
Источник: https://moyizametki.ru/obsluzhivanie/kak-umenshit-shum-kompyutera-kak-smazat-kuler-protsessora/
Сильно шумит компьютер? Замените кулер!

Сильно шумит компьютер
Идеально настроенный и работающий компьютер-важный фактор не только сохранности вашей информации, но и хорошего настроения.
Однако довольно распространенной болезнью стационарных компьютеров является повышенный уровень шума, издаваемого системным блоком.
Если звук работающего компьютера скорее напоминает шум работающего трактора или реактивной турбины, скорее всего виной тому неисправный или маломощный и не справляющийся с нагрузкой кулер процессора.
При большой загрузке центрального процессора, обычно во время игр или обработки видеоинформации, температура процессора резко возрастает, система реагирует на это повышением напряжения на кулере.
В свою очередь слабый и малопроизводительный девайс начинает жутко шуметь, вызывая не только раздражение у оператора компьютера, но и, подчас, головную боль или нервное перенапряжение.
Замена кулера
Замена слабого или вышедшего из строя кулера, сама по себе это довольно простая операция, не требующая специальных знаний или умений.
Проконсультировавшись с продавцом компьютерного магазина и определившись с моделью кулера, необходимо приобрести термопасту, которая обязательно используется для увеличения теплового контакта между радиатором кулера и процессором.
При выборе кулера руководствуйтесь критериями высокой производительности и низкого показателя шума.
В самых малошумных кулерах применяется подшипник скольжения. Однако срок службы такого девайса значительно меньше, чем у кулеров с вентилятором на шарикоподшипниках.
Внимание! Важно!
Замена кулера на процессоре
Замена кулера должна проводиться при полностью отключенном питании компьютера и вынутом из розетки сетевом кабеле.
Удобнее всего менять кулер на широком столе или прямо на полу, предварительно застелив их газетами, так как термопаста, в большинстве случаев, довольно маркая и пачкающаяся масса.
Поэтому работать с ней необходимо осторожно, не допуская её попадания на поверхность стола или пола, особенно если на последнем есть ковровое покрытие. Испачкав которое уже трудно будет обойтись без такой процедуры, как химчистка ковров.
Системный блок внутри, как правило, очень запылен, и перед заменой кулера следует почистить микросхемы от пыли.
Элементы и микросхемы материнской платы очень чувствительны к статическому электричеству и механическим повреждениям, поэтому жесткая химчистка внутри компьютера не рекомендуется чистить микросхемы щёткой или протирать влажной тряпкой, не следует.
Достаточно аккуратно очистить все поверхности материнской платы и прочего железа широкой мягкой кисточкой. И затем приступить к демонтажу старого кулера.
Для этого необходимо отсоединить провод питания от материнской платы, открутить крепежный болты или снять клипсы крепления. После этого осторожно снимите кулер и удалите с кристалла процессора остатки, что остались от старой термопасты.
Затем нанесите небольшое количество термопасты на поверхность процессора и установите новый кулер. При установке необходимо обратить внимание, нет ли перекоса, и плотно ли прилегают друг к другу поверхности радиатора кулера и кристалла ЦП.
Убедившись, что кулер установлен ровно, закрепите его клипсами или крепежными болтами и подсоедините провод питания кулера к материнской плате.
Значительного эффекта снижения шума работающего компьютера можно добиться, подсоединив кулер к материнской плате через особую приставку, которая будет контролировать скорость вращения вентилятора в зависимости от загрузки процессора.
Тихо работающий вентилятор кулера избавит вас от раздражения и утомляемости при работе на компьютере.
Но если Вы на своём компьютере решаете, какие либо глобальные задачи. Например, создаёте игры. То заменой кулера, вам конечно не обойтись, здесь нужен изначально дорогой системный блок, с хорошей видеокартой и процессором, и дорогим кулером, чтобы процессор не загружался на 100%.
А самое главное, смотрите и сравнивайте. Ведь как говорится, всё познаётся в сравнении!
Схему подсоединения кулера к материнской плате, смотрите в моей статье, которая называется “Сборка компьютера своими руками“.
Источник: http://www.softerr.com/sborka-komputera/shumit-kompyuter.html
Как уменьшить шум компьютера (вентилятора, куллера) – Компьютерная техника

Страница создана: 2011-04-02, обновлена: 2015-11-19
Как-то раз Вы как обычно включили компьютер, но услышали не совсем обычный звук при запуске? Не пугайтесь, это шумит кулер Вашего компьютера. Но задуматься почему он шумит стоит, потому что ни одна деталь компьютера просто так шуметь не будет. Что-то случилось…
Шуметь кулер может потому что неисправен, потому что у него высохла смазка, разболтались подшипники, или потому что он запылился. Шуметь кулер может на процессоре, на блоке питания, на корпусе, или на видеокарте.
Что вызывает шум в компьютере
Для начала пропылесосьте радиатор кулера: вдруг повезло, и проблема только в пыли.
Если Вы пропылесосили, но кулер продолжает шуметь, значит, его надо смазать. Для смазывания можно использовать машинное масло, часовую смазку и масло для швейной машины. А вазелин и автомобильное моторное масло использовать для смазки не стоит.
Смазать кулер можно двумя способами: снимая его и не снимая. Если Вы не хотите снимать кулер, возьмите шприц с иглой и наполните его маслом, только немного. Затем проткните иглой наклейку кулера и пластмассовую затычку, которая находится под наклейкой (для этого необходимо приложить усилие), а потом введите масло из шприца под пробку и выньте шприц. И все!
Что именно необходимо делать для устранения шума?
Читайте также: Телефон стационарный – как подключить к линии связи
Если не снимая кулер смазать не получается, отвинтите его и снимите наклейку. Потом отчистите от пыли, в том числе и пространство между корпусом и пропеллером, и капните в кулер несколько капель масла. После этого поставьте кулер на место.
А при работе с кулером блока питания будьте осторожны! Потому что элементы блока питания находятся под высоким напряжением. Перед очисткой и смазкой кулера необходимо отсоединить шнур питания от блока питания.
А если кулер шумит на процессоре, и смазка не помогла, может помочь замена термопасты. Потому что шум из-за кулера может возникнуть, если кулер неплотно прилегает к процессору, а замена термопасты в таком случае уменьшит шум, так как зазор между кулером и процессором будет ликвидирован.
Если же и это не помогло, значит шум может быть из-за износа. Подшипник кулера выходит из строя чаще всего. В таком случае избавиться от шума поможет только срочная замена кулера.
Ни в коем случае не игнорируйте эту проблему, потому что из-за того, что кулер вышел из строя, другие элементы компьютера вскоре начнут перегреваться, и тогда, возможно, придется менять уже не только кулер, но и видеокарту или материнскую плату.
Так же кулер может шуметь по причине нагрева какой-либо детали компьютера. Так что если кулер исправен, следует искать проблему в другой детали компьютера. А понижать обороты кулера искусственно не следует, потому что это может привести к перегреву.
Кулер ноутбука может шуметь по тем же причинам, что и обычный компьютер. Так что лечение кулера ноутбука следует делать по выше-перечисленной схеме. Разница лишь в том, что если Вы не уверены, что сможете собрать ноутбук обратно, лучше самостоятельно его не разбирайте, а доверьте решение этой проблемы специалисту.
Вентилятор на видеокарте
Источник: http://sd-company.su/article/computers/computer_noise_reduction
Как уменьшить шум вентилятора в компьютере

В компьютере источниками шума, как правило, являются движущие части. В первую очередь это вентилятор на кулере процессора, так же это может быть вентилятор на радиаторе системы охлаждения чипа на видеокарте.
Шуметь может и вентилятор от блока питания, вентилятор охлаждения корпуса компьютера. Ну и пожалуй самым малошумящим источником в компьютере являются жесткие диски, если конечно речь не идет о старом компьютере типа «пентиум 166».
Из всего вышеперечисленного самым громким и навязчивым шумом в современном компьютере является шум вентилятора на процессоре.
Шум, издаваемый другими устройствами не настолько громкий, чтобы заострять на нём внимание, за исключением некоторых случаев, к примеру, когда дребезжит разболтанный корпус (справедливо для старых компьютеров).
Причин повышенного шума вентилятора в системном блоке компьютера может быть несколько:
- Износ, испарение смазки на подшипниках вентилятора;
- Засорение, забивание пылью решёток радиатора;
- Неправильно выставлены обороты вентилятора, на максимум;
- Дешевый китайский кулер no name (мой вариант кстати).
Как уменьшить шум вентилятора компьютера?
Зачастую, современные компьютеры оснащены достаточно шумными кулерами, которые работают на скорости превышающей минимальную необходимую скорость для охлаждения процессора компьютера.
Чрезмерно завышенные обороты вентилятора являются основной причиной повышенного шума вентилятора компьютера. Следовательно, чтобы понизить или убрать шум от кулера компьютера, нужно понизить обороты вентилятора на кулере.
Наиболее актуально это для видеокарты и процессора, с вентиляторами в блоке питания нужно быть осторожнее, так как с помощью них охлаждается весь компьютер.
Существует несколько способов, с помощью которых можно уменьшить шум, при этом оставив охлаждение компьютера на приемлемом уровне. То есть, подобрать оптимальное соотношение производительности системы охлаждения к излучаемому шуму кулера.
Самые распространенные способы уменьшения отборов кулера:
1. Включение в БИОСе функции, автоматического регулирования оборотов вентилятора
Работает она по принципу, чем больше производительность у приложения (игры, обработка видео), тем быстрее вращается вентилятор на кулере. Эта функция поддерживается многими материнскими платами: ASUS (Q-Fan control), Gigabyte (Smart fan control), MSI (Fan Control) и другими производителями.
Рассмотрим на примере материнской платы ASUS функцию Q-Fan Control
Заходим в БИОС, попадаем в раздел Main
Из раздела Main переходим в раздел Power и выбираем строку Hardware Monitor
Изменяем значение строк CPU Q-Fan Control и Chassis Q-Fan Control на Enabled
После этого появятся дополнительные настройки CPU Fan Profile и Chassis Fan Profile.В этих строках можно выбрать три режима работы:
– Perfomans – это производительный режим;
– Silent – это самый тихий режим;
– Optimal – это промежуточный режим между производительным и тихим.
Далее нажимаем [F10], соглашаемся с изменениями [YES] и выходим из биоса.
Важно! Автоматическая регулировка вентиляторов будет производиться только на разъёмах CHA_FAN и CPU_FAN.
А PWR_FAN не регулируется системой Q-Fan Control. Похожие системы регулировки присутствуют и на других материнских платах от других производителей.
Если ваша плата не поддерживает такую функцию, то следует уменьшать обороты кулера нижеследующими способами.
2. Уменьшить напряжение на кулере
В основе способа лежит метод уменьшения напряжения на участке цепи между источником и вентилятором. Для того чтобы уменьшить обороты вентилятора, можно подать на вентилятор меньшее напряжение.
Номинальным для вентилятора является напряжение 12 Вольт. И вся спецификация (число оборотов, уровень шума, потребляемый ток и т.д.) указывается для номинального напряжения.
Мы можем попробовать переключить наш вентилятор на три других номинала напряжения:
- +12 Вольт;
- +7 Вольт;
- +5 Вольт.
Делается это при помощи обычного Molex-разъёма, который присутствуют в достаточном количестве во всех современных блоках питания.
Как разобрать разъем MOLEX 4 pin?
В пластмассовом чехле зажаты усиками 4 металлических контакта, чтобы их вытащить, нужно пригнуть распорки (усики) пинцетом к основанию и надавить на штырь. Подергивая за провод аккуратно извлеките провод со штырем, смотрите фото.
Аналогичным образом нужно извлечь провода питания из разъема cpu fan. Извлекаем только провода питания, то есть +12В и земляной (минус).
Теперь, извлеченные провода подключаем к молекс разъему по схеме, с начала на «+7» вольт, если продолжает сильно шуметь, то на «+5» вольт, смотрим, чтобы соотношение обороты – шум было оптимальным. Не забываем про полярность (на «+» идет желтый/красный провод).
Все, что остается сделать, это переходник на +7В или на +5В как на фото ниже.
3) Регулировка оборотов кулера при помощи реобаса
Реобас — устройство для управления скоростью вращения вентиляторов (кулеров). Как правило, реобасы устанавливаются в порт 5.25″, но возможна установка и в порт 3.5″.
Существует большое количество панелей такого рода — с дополнительными выводами USB, аудиовходами и дополнительными аксессуарами.
Можно купить фирменные реобасы ZALMAN, SKYTHE, AeroCOOL и других производителей или же изготовить простой реобас своими руками из доступных радиодеталей.
Фирменный многофункциональный реобас с температурным мониторингом AeroCool Touch 2000
Наглядная схема самодельного реобаса
Для сборки самодельного реобаса потребуются следующие радиодетали:
- Стабилизатор напряжения КР142ЕН12А, аналог LM7805;
- Резистор постоянный 320 Ом;
- Подстроечный резистор 4,7 кОм;
- Переменный резистор 1 кОм.
Данная схема позволяет в ручном режиме выставить напряжение от 1,5 до 11,8 вольт. Пороговое значение напряжение для запуска лопастей вентилятора равно 3,5 вольтам.
В завершении статьи, предлагаю посмотреть видео, в котором показано, как с помощью резистора можно уменьшить обороты кулера:
Источник: http://radiolubitel.net/index.php/kompyuternaya-tekhnika/342-kak-umenshit-shum-ventilyatora-v-kompyutere
Шум кулера: Гудит вентилятор в компьютере в системном блоке или ноутбуке — решение проблемы

Приветствую Вас, уважаемые читатели!
Думаю, что проблема того, что вентилятор в компьютере или ноутбуке гудит, встречалась многим из вас.
Шум — вполне нормальный эффект при работе компьютера или ноутбука.
Вызывается он быстрым вращением вентилятора в системе охлаждения, но обычно такой шум не вызывает подозрений о наличии проблемы.
Если же шум вентилятора очень громкий, а возможно даже слышны отчетливые стуки или трения в процессе работы, то эта статья для вас.
Шум кулера: гудит вентилятор в ноубуке — что делать?
Система охлаждения ноутбука состоит из нескольких элементов.
Вентилятор, радиатор и вентиляционные отверстия на корпусе ноутбука — вот элементы системы охлаждения.
Шум может быть вызван только одной частью кулера — его вентилятором, так как только он совершает механические движения.
Причины, которые могут вызвать шум, могут быть разными, но находятся они все в одном месте — в вентиляторе кулера ноутбука.
Например, вы могли не чистить ваш ноутбук, что привело к большому скоплению пыли внутри ноутбука, в том числе и внутри системы охлаждения. И часто, по это причине, в ноутбуке вентилятор работает постоянно, так как не справляется с охлаждением деталей.
Эта пыль создает помехи для вращения вентилятора, что увеличивает его температуру и может привести к сильному перегреву и дальнейшему повреждению вентилятора.
В качестве мер профилактики рекомендуется периодически проводить очистку ноутбука.
Для очистки ноутбука от пыли необходимо, прежде всего, его разобрать…
Если вы не знакомы с процессом сборки-разборки ноутбука, то советую найти знающих людей, которые вам в этом помогут, либо отдать в сервис центр.
Если же вы знаете о том, как разобрать ноутбук, то вы наверняка знаете, что в большинстве моделей, система охлаждения находится в самом «конце» процесса разборки.
Добравшись до кулера, необходимо его разобрать, очистить внутреннюю стенку радиатора от пыли, продуть лопасти и почистить их кисточкой.
Пример кулера до очистки
После очистки.
После чистки кулера от пыли, желательно смазать подшипник вентилятора!
Для этого необходимо отклеить защитную наклейку, под ней будет небольшое отверстие, ведущее к оси моторчика, а также к подшипниковой части.
Отверстие закрывает резиновая пробка. Для того чтобы масло попало в нужное место, пробку следует либо снять, либо проткнуть шприцом, в котором находится смазка.
Смазку лучше использовать силиконовую, либо моторное масло, т.к. вращение происходит быстро, а такие смазки не будут сильно вытесняться во время работы и обеспечат хорошее скольжение.
Место, где была приклеена на клей, нужно хорошо очистить и вместо этого прилепить скотч. Это делается для того, чтобы избежать вытекания смазки наружу.
После смазки и чистки, стоит дать немного ноутбуку постоять, около 20-30 минут, а затем включать и проверять.
Если же после таких процедур, шум продолжается, то следует заменить кулер.
Для этого необходимо узнать его модель — часто ее пишут на той наклейке, что была наклеена на кулер.
А далее остается только найти необходимый товар.
Стоимость кулеров варьируется, например, я покупал кулер для ноутбука Asus K55D за сумму около 800 рублей, с учетом доставки.
Если шумит вентилятор в системном блоке компьютера
На самом деле источник проблемы тот же, что и в ноутбуке.
Отличается только две вещи.
Первая — масшатбы работы — кулеры в системном блоке немного больше, а также отличаются по конструкции радиатора, но принцип работы тот же.
Кулер блока питания
Вторая — количество кулеров — в системном блоке несколько кулеров и перед работой по устранению шума, стоит определить, какой из них шумит.
Кулер видеокартыКулер процессора
Для этого необходимо снять боковую крышку системного блока, а затем пальцем, или ватной палочкой аккуратно останавливать кулеры по очереди, где шум пропал — тот и не исправен.
После определения проблемного вентилятора, отсоединяем его от места крепления, чистим его и радиатор, смазываем вентилятор, ставим на место.
Читайте также: Блок питания пк – схема, ремонт своими руками
После 20-30 минут запускаем системный блок.
Шум остался? Замена кулера неизбежна, но на компьютер его найти проще, чем на ноутбук.
На этом все!
Шум вентиляторов неприятная проблема, так как неисправный кулер может привести к силньому повреждению деталей при перегреве.
Чем раньше вы заметите наличие проблем, тем меньше будут последствия перегревов, так как любая неисправность внутри системы охлаждения ведет к сильным повышениям температуры в охлаждаемой детали.
Всего вам наилучшего, друзья!
Источник: https://leadinlife.info/gudit-ventilyator-v-kompyutere-ili-noutbuke-reshenie-problemy.html
Программа для управления кулерами в компьютере

Порой гул от системного блока не позволяет насладиться тишиной или сосредоточиться. В этой статье я расскажу как регулировать обороты кулеров с помощью специальной программы для Windows XP/7/8/10, а в конце покажу на видео более подробно весь процесс.
Почему вентиляторы шумят и какие есть способы это исправить
За исключением особых безвентиляторных модификаций, в каждом компьютере установлено два и более кулера: в блоке питания, на процессоре, видеокарте, в корпусе и другие.
И каждый по-своему шумит, и это плохая новость. Многие просто привыкли к шуму своего системника и считают что так и должно быть.
Может быть и должно, но необязательно! В 99% случаев шум от компьютера можно уменьшить на 10%-90%, и это хорошая новость.
Как вы уже поняли, бесшумность достигается уменьшением шума от кулеров. Это возможно с помощью применения более тихих, по своей природе, кулеров, либо с помощью уменьшения оборотов уже имеющихся.
Естественно, уменьшать скорость можно до значений не угрожающих перегреву компьютера! В этой статье речь пойдёт именно об этом способе.
Ещё больше снизить шум помогут программы для уменьшения треска от жёсткого диска.
Итак, чтобы уменьшить обороты вращения кулера можно использовать один из вариантов:
- Программа для управления скоростью вращения кулеров
- «Интеллектуальная» система контроля оборотов, зашитая в BIOS
- Утилиты от производителя материнской платы, ноутбука или видеокарты
- Использовать специальное устройство – реобас
- Искусственно занизить напряжение питания вентилятора
У кого нормально работает управление из BIOS, могут дальше не читать. Но частенько BIOS лишь поверхностно регулирует обороты, не занижая их до бесшумных, и при этом всё ещё приемлемых, значений.
Утилиты от производителя, порой, единственный способ влияния на вентиляторы потому что сторонние программы часто не работают на необычных материнских платах и ноутбуках.
Разберём самый оптимальный – первый способ.
Программа для управления кулерами SpeedFan
Это многофункциональная и полностью бесплатная программа.
Наверное сразу немного огорчу, сказав что эта программа работает не на всех ноутбуках, но можно пробовать, и не будет регулировать обороты тех вентиляторов, которыми не умеет управлять материнская плата из BIOS.
Например, из моего BIOS можно включить функцию управления кулером SmartFan только для центрального процессора. Хотя смотреть текущие обороты можно ещё для двух.
Внимание: перед использованием программы отключите управление кулерами из BIOS!
Иначе может произойти следующая ситуация. В момент загрузки программы SpeedFan считываются текущие обороты и принимаются за максимальные. Соответственно, если к этому времени BIOS не раскрутит вентилятор до максимальных оборотов, то и программа не сможет это сделать.
У меня так один раз случилось, что в момент загрузки программы кулер на процессоре крутился со скоростью 1100 об/мин, и SpeedFan не мог установить бОльшее значение. В итоге процессор нагрелся до 86 градусов! А заметил я это случайно, когда в момент большой нагрузки не дождался шума от вентилятора. Благо ничего не сгорело, а ведь компьютер мог больше не включиться…
Запуск и внешний вид программы
Скачайте и установите приложение с официального сайта.
Скачать SpeedFan
При первом запуске возникнет обычное окошко с предложением помощи по функциям программы. Можете поставить галочку, чтобы оно больше не появлялось и закройте его. Далее SpeedFan считает параметры микросхем на материнской плате и значения датчиков.
Признаком успешного выполнения будет список с текущими значениями оборотов вентиляторов и температур компонентов. Если вентиляторы не обнаружены, значит программа вам ничем не сможет помочь.
Сразу перейдите в «Configure -> Options» и поменяйте язык на «Russian».
Как видим, здесь также показана загрузка процессора и информация с датчиков напряжения.
В блоке «1» располагается список обнаруженных датчиков скорости вращения кулеров с названиями Fan1, Fan2…, причём их количество может быть больше, чем есть на самом деле (как на картинке). Обращаем внимание на значения, например Fan2 и второй Fan1 имеют реальные показатели 2837 и 3358 RPM (оборотов в минуту), а остальные по нулям или с мусором (на картинке 12 RPM это мусор). Лишние мы потом уберём.
В блоке «2» показываются обнаруженные датчики температур.
GPU – это графический чипсет, HD0 – жёсткий диск, CPU – центральный процессор (вместо CPU на картинке Temp3), а остальное мусор (не может быть 17 или 127 градусов).
В этом недостаток программы, что нужно угадывать где что (но потом мы сами переименуем датчики как нужно). Правда, на сайте можно скачать известные конфигурации, но процедура не из простых и усложнена английским языком.
Если непонятно какой параметр за что отвечает, то можно посмотреть значения в какой-нибудь другой программе для определения параметров компьютера и датчиков, например AIDA64 и сравнить с теми что определила программа SpeedFan, чтобы точно знать где какие показания скорости и температуры (на видео под статьёй всё покажу).
И в блоке «3» у нас регулировки скоростей Speed01, Speed02…, с помощью которых можно задавать скорость вращения в процентах (может показываться как Pwm1, Pwm2…, подробнее смотрите на видео). Пока что нам надо определить какой Speed01-06 на какие FanX влияет. Для этого меняем значения каждого со 100% до 80-50% и смотрим изменилась ли скорость какого-нибудь Fan. Запоминаем какой Speed на какой Fan повлиял.
Повторю, что не все вентиляторы будут регулироваться, а только те, которыми умеет управлять материнская плата из BIOS.
Настройка SpeedFan
Вот и добрались до настроек. Нажимаем кнопку «Конфигурация» и первым делом назовём все датчики понятными именами. На своём примере я буду программно управлять кулером процессора.
На вкладке «Температуры» находим определённый на предыдущем шаге датчик температуры процессора (у меня Temp3) и кликаем на него сначала один раз, а потом через секунду ещё раз – теперь можно вписать любое имя, например «CPU Temp». В настройках ниже вписываем желаемую температуру, которую будет поддерживать программа с минимально-возможной скоростью вращения кулера, и температуру тревоги, при которой включаются максимальные обороты.
Я устанавливаю 55 и 65 градусов соответственно, но для каждого это индивидуально, поэкспериментируйте. При сильно низкой установленной температуре, вентиляторы будут крутиться всегда на максимальных оборотах.
Далее разворачиваем ветку и снимаем все галочки, кроме той Speed0X, которая регулирует FanX процессора (это мы уже определили ранее). В моём примере это Speed04. И также снимаем галочки со всех остальных температур, которые мы не хотим видеть в главном окне программы.
На вкладке вентиляторы просто находим нужные вентиляторы, называем их как хочется, а ненужные отключаем.
Идём дальше на вкладку «Скорости». Становимся на тот Speed0X, который отвечает за нужный кулер, переименовываем его (например в CPU Speed) и выставляем параметры:
- Минимум – минимальный процент от максимальных оборотов, который программа сможет установить
- Максимум – соответственно максимальный процент.
У меня минимум стоит 55%, а максимум 80%. Ничего страшного, что программа не сможет установить значение на 100%, ведь на вкладке «Температуры», мы задали пороговое значение тревоги, при котором принудительно будет 100% оборотов. Также для автоматического регулирования не забываем поставить галочку «Автоизменение».
В принципе это всё. Теперь переходим в главное окно SpeedFan и ставим галочку «Автоскорость вент-ров» и наслаждаемся автоматической регулировкой скорости вращенияС первого раза не получится оптимально настроить под себя, поэкспериментируйте и оставьте подходящие параметры, оно того стоит!
Дополнительные параметры
Программка SpeedFan имеет ещё кучу функций и параметров, но я не буду в них углубляться, т.к. это тема отдельной статьи. Давайте поставим ещё несколько нужных галочек на вкладке «Конфигурация -> Опции»
- Запуск свёрнуто – чтобы SpeedFan запускался сразу в свёрнутом виде. Если не поставить, то при запуске Windows главное окно программы будет висеть на рабочем столе. Если программа не запускается вместе с Windows, то просто добавьте её ярлык в автозагрузку.
- Static icon – предпочитаю установить, чтобы в системном трее вместо цифр отображался просто значок программы
- Сворачивать при закрытии – установите чтобы при нажатии на «крестик» программа не закрывалась, а сворачивалась в системный трей (возле часиков)
- Полная скорость вентиляторов при выходе – если не установить, то после выхода из программы обороты кулеров останутся в том состоянии, в котором были на момент закрытия. А так как управлять ими больше будет некому, то возможен перегрев компьютера.
Ну как, всё получилось, программа работает, обороты регулируются автоматически? Или может вы используете другие способы? Надеюсь, информация оказалась для вас полезной. Не поленитесь поделиться ей с друзьями, я буду вам премного благодарен!
А теперь видео с подробной настройкой SpeedFan. Примечание: на видео произошёл небольшой сбой. После ручного регулирования вентилятора процессора Fan1 его значение не вернулось в 3400 RPM, а осталось почему-то в 2200 RPM. После перезапуска программы всё нормализовалось. В последних версиях SpeedFan на моём компьютере такого не было.
Источник: https://it-like.ru/programma-dlya-upravleniya-kulerami/
Шумит системный блок компьютера

Независимо от модели компьютера и аппаратной начинки, которой он обладает, рано или поздно могут возникнуть те или иные проблемы. Шумит системный блок – это одна из распространённых неполадок, с которой сталкиваются владельцы ПК.
Эта неисправность не только раздражает слух пользователя, но и может отрицательно влиять на производительность компьютера, а также привести к выходу из строя машины.
Давайте разберёмся, почему это происходит, и что делать, если шумит системный блок.
Причины возникновения шума и способы их устранения
Для того чтобы вернуть ПК к прежнему уровню звука при работе, в первую очередь необходимо определить локализацию и причину неисправности. Обычно появление этой проблемы связано с нарушение работы элементов вентиляции, систем охлаждения или жёстких дисков.
Иногда компьютер сильно гудит от перегрузки системы, которая провоцирует повышение температуры выше нормы внутри корпуса процессора.
Обратите внимание на перечисленные ниже часто возникающие факторы, вызывающие повышение уровня шума при работе системного блока.
Скопление пыли на кулере процессора
Пожалуй, самое первое, что нужно сделать – это проверить вентилятор, который отвечает за охлаждение процессора.
https://www.youtube.com/watch?v=wj6TN_t62uQ
Именно здесь скапливается больше всего пыли, которая со временем нарушает нормальный процесс охлаждения и приводит к перегреву сердца компьютера. По этой причине вентилятор начинает быстрее вращаться и сильнее гудеть, аппаратное обеспечение нагревается, а операционная система виснет и работает не стабильно.
В некоторых случаях пыль, забившая вентилятор, приводит к тому, что компьютер перестаёт запускаться.
В дополнение к скопившейся пыли с течением времени термопаста, находящаяся между радиатором и фиксатором микропроцессора, которая служит для улучшения передачи тепловой энергии, теряет свои свойства, что также отрицательно влияет на охлаждения системы.
Совет! Если компьютер находится на гарантии, то ни в коем случае не вскрывайте системный блок, даже при уверенности, что вы сможете самостоятельно устранить проблему. Воспользуйтесь услугами сервисного центра. Для самостоятельного исправления работы главного вентилятора необходимо сделать следующее: 1. полностью отключить питание компьютера; 2.
открыть боковую панель системного блока; 3. отключить вентилятор от материнской платы; 4. отсоединить кулер вместе с радиатором; 5. произвести очистку, используя ватные палочки и пылесос или фен; 6. если термопаста потеряла свои качества и выглядит, как засохшая серая жвачка, её нужно заменить; 7. после очистки произвести сборку в обратном порядке.
Если у вас относительно новый компьютер, то очистку кулера можно произвести без его снятия, используя ватные палочки или кисточку и пылесос.
Читайте также: Биде для унитаза – управление подачей воды выключателем
Внимание! Не используйте для удаления пыли с вентилятора или материнской платы влажную салфетку, это может привести к замыканию.
Термопасту можно найти практически в любом компьютерном магазине. Она продаётся в маленьких тюбиках или шприцах по несколько грамм. Обычно одного тюбик хватает на 2-3 применения.
При необходимости можно сделать разбор, чистку и смазку самого вентилятора. Но если вы не уверены, что справитесь, просто отклейте верхнюю наклейку, снимите пластиковую крышечку и капните пару капель силиконовой смазки на вал двигателя. Если кулер старый, эта процедура поможет сделать его менее шумным.
Загрязнение кулера блока питания
Другой частой проблемой, почему появляется сильный шум и перегрев компьютера, является накопление пыли в вентиляторе блока питания.
Для её устранения необходимо: 1. выключить питание и отсоединить сетевой кабель от процессора; 2. снять боковую панель системного блока; 3. извлечь источник электропитания, не отсоединяя проводов; 4. снять верхнюю крышку блока; 5. внутри произвести очистку с помощью пылесоса и кисточки; 6. снять вентилятор и смазать его (как в предыдущем случае);
7. собрать всё в обратном порядке.
Совет! Не используйте для очистки старый советский пылесос, который производит электростатические наводки, это может повредить плату.
Эта процедура поможет увеличить поток воздуха, продуваемый вентилятором, а также уменьшить шум системного блока.
Неисправность жесткого диска
Иногда при работе жесткого диска, особенно если вы что-то на него копируете, может возникнуть громкий шум, скрежет и постукивание. Такие звуки свидетельствуют либо о плохом качестве винчестера, либо об износе механизма.
В такой ситуации жесткий диск может в любой момент выйти из строя, что грозит потерей всей хранящейся на нём информации.
Поэтому при появлении такой проблемы не затягивайте и обратитесь в сервисный центр, если компьютер находится на гарантии, или замените винчестер на новый.
Также рекомендую купить как замену твердотельный жесткий диск. Такие диски работают намного быстрее при этом совершенно не издают шума.
Нарушение работы видеокарты
Накопление пыли в кулере видеокарты также может стать причиной возникновения громкого и неприятного шума.
Дело в том, что видеокарта находится в перевёрнутом состоянии и скопление пыли со временем приводит к смещению оси кулера.
Лопасти в таком случае начинают задевать корпус видеокарты, издавая сильный гул. Удаление пыли и смазка оси кулера не всегда помогают в такой ситуации.
Как вариант, можно попытаться обрезать или спилить края металлического корпуса, в тех местах, где происходит соприкосновение.
Совет! Комплектующие видеокарты очень хрупкие и их легко сломать, поэтому будьте предельно аккуратны при разборе.
Если изложенные рекомендации не помогли исправить положение, то обратитесь в сервис или приобретите новую видеокарту (последнее особенно актуально для владельцев старых моделей графических карт).
Иные варианты решения проблемы
Громкий шум от системного блока может исходить не только из-за вышеперечисленных неполадок. Иногда старое или некачественно аппаратное обеспечение может стать причиной, почему компьютер гудит. В такой ситуации, чтобы поглотить неприятные звуки, необходимо делать апгрейд машины.
Замена системы охлаждения
Значительно снизить шум можно благодаря замене воздушной системы охлаждения на жидкостную. Этот вариант практически бесшумный и способен отлично остужать начинку ПК. Единственным минусом жидкостной системы охлаждения является высокая цена.
Установка новых кулеров
Сегодня можно найти современные практически бесшумные кулеры, которые также хорошо справляются со своей работой. Как вариант, можно заменить все старые вентиляторы на них.
Смена коробки системного блока
В продаже можно найти коробки, обладающие вибро- и шумоизолирующими свойствами, которые легко способны полностью поглощать звуковые волны и вибрации.
Напоследок ещё несколько советов, которые помогут снизить уровень шума вашего компьютера: • регулярно производите чистку системного блока от пыли, благодаря этому вы также значительно увеличите срок службы вашего ПК; • позаботьтесь о том, чтобы системный блок имел прорезиненные ножки, хорошо поглощающие вибрацию;
• не оставляйте компьютер постоянно включенным, по возможности, переводите его в спящий режим или выключайте, таким образом он будет меньше перегреваться.
Источник: http://computernotes.ru/oborudovanie/shumit-sistemnyj-blok.html
Что делать, если сильно шумит кулер

Большинство компьютеров оснащены воздушной системой охлаждения. Это значит, что его детали охлаждаются с помощью потоков воздуха, которые создаются с помощью вентиляторов. Иногда случаются неприятности, и появляется тревожный шум. В этой статье я вам расскажу о том, почему сильно шумит кулер в стационарном компьютере и ноутбуке, и как от этого можно избавиться.
Причина 1. Пыль в системе охлаждения
Если сильно шумит кулер, то откройте свой компьютер и взгляните на пыль, которая там скопилась. Именно она чаще всего является причиной шума. Так, пыль, осевшая на лопастях вентилятора, меняет его центробежность, от чего он начинает жужжать. Кроме того, если пыль нарушает воздушный поток охлаждения, кулеру приходится вращаться быстрее, чтобы поддерживать нормальную температуру деталей.
Пыль из стационарного компьютера или ноутбука можно убрать с помощью маленького пылесоса, фена или кисточки. Также можно использовать ватку, смоченную спиртом, чтобы удалить старые затвердевшие куски пыли.
Причина 2. Несмазанный кулер
Если сильно шумит кулер, причина может быть в самом вентиляторе. Если очистка пыли не помогла, то следует смазать маслом подшипник. Для этого можно использовать машинное масло.
Для того чтобы смазать кулер, можно использовать шприц с иглой или ватку. В большинстве случаев можно даже не снимать сам вентилятор, а просто отодрать декоративную наклейку в центре – отсюда можно получить доступ к подшипнику.
Причина 3. Сломанный подшипник
Если у вентилятора износился подшипник, то он будет шуметь. Как правило, сопутствующими симптомами являются не оцентрованное положение кулера, и задевание лопастями о его корпус при вращении.
В этом случае, если сильно шумит кулер – это ещё хорошо. В худшем случае он остановится и всё перегреется. Поэтому лучше не дожидаться этого и просто поменять вентилятор.
К разряду этой же причины можно отнести и трещины в лопастях вентилятора. При их обнаружении тоже придётся менять вентилятор. Правда, это случается редко.
Причина 4. Плохо закреплённые детали
Возможно, что у вас в компьютере шумит не кулер, а что-то другое, что поддаётся вибрациям от вращения кулера. Например, если жёсткий диск или привод дисков плохо закреплены в системном блоке, то они будут вибрировать и давать неприятный шум. Аналогичная ситуация может быть, если плохо закручены винты в корпусе или деталях ноутбука.
Чего там говорить. Бывает, что кактус в горшке, поставленный на корпус системного блока, начинает вибрировать так сильно, что мешает работать.
Какой шум нормальный, а какой ненормальный
Если сильно шумит кулер, то сначала поймите, насколько сильно.
- Шум вентилятора должен быть похож на звук небольшого сквозняка. Немного шума – это нормально.
- Если во время игр или при запуске каких-то тяжёлых программ, сильно шумит кулер, то это нормально, так как процессор испытывает больше нагрузок и вентилятор начинает крутиться быстрее, чтобы охладить его (хотя почистить пыль, если давно этого не делали, не помешает).
Как узнать какой кулер шумит
С ноутбуком всё просто – в подавляющем большинстве случаев там только один вентилятор. А вот со стационарным компьютером сложнее – минимум два вентилятора: на процессоре и в блоке питания. А может быть и больше.
Если сильно шумит кулер в системном блоке, то, чтобы выяснить источник, в большинстве случаев помогает просто открыть корпус, прислушаться и понять направление лишнего звука.
Если это не помогает, можно попробовать рискованный метод – аккуратно и ненадолго (на мгновенье) останавливать (замедлять вращение) каждого из вентиляторов, надавив на их центр пальцем.
Однако это может быть опасным для железа, так что постарайтесь просто прислушаться.
Когда неисправный кулер найден, приступайте к лечению.
Источник: https://system-blog.ru/silno-shumit-kuler
Как уменьшить шум вентилятора, кулера в компьютере ? Ремонт компьютеров. – Пермь – ИТ Сервис

Представьте такую ситуацию – вы включаете дома компьютер, однако слышите
не привычный звук, возникающий при запуске, а ровный гул, причем
довольно громкий. Естественно, вы испытываете легкое недоумение – что
это может быть? Ответ прост – так может шуметь только кулер. Но одна-то
деталь не может издавать такой шум, скажете вы, значит что-то не так с
ПК. На самом деле, с ПК все может быть в норме, а вот с самим кулером
нет.
Если кулер издает неприятный гул, это означает, что он неисправен.
Причин может быть несколько – разболтались подшипники, высохла смазка,
чересчур запылился и т.д. При этом шум может издавать различные кулера –
тот, который стоит на процессоре, на корпусе, на блоке питания или на
видеокарте. Естественно, что подобный шум нравиться не может, да и
причину его тоже надо каким-то образом исправлять, иначе рано или поздно
кулер и вовсе перестанет работать. Что же нужно сделать, чтобы
исправить неполадки?
Сначала можно пропылесосить кулер. Возможно, в нем просто скопилась
пыль. Если же после данной процедуры кулер шуметь не перестал, значит,
его необходимо смазать. Для этого можно использовать смазку для часов,
машинное масло или масло для швейных машинок. А вот использовать в
качестве смазки для кулера автомобильное моторное масло или тем более
вазелин не стоит.
Кулер можно смазать двумя способами. Первый заключается в его снятии,
второй предполагает смазку на месте. Если у вас нет желания вынимать
кулер, то вам нужно взять шприц с иглой и слегка наполнить его маслом.
Затем иглой нужно проткнуть наклейку, а также пластмассовую затычку
кулера, после чего ввести масло под пробку. Дело сделано. Если у вас не
получается смазать кулер, не вынимая его из ПК, то отвинтите его и
снимите наклейку. Затем почистите его от пыли (не забудьте и пор
пространство между пропеллером и корпусом), и капните внутрь несколько
капель масла. По окончании действий верните кулер на место.
Если вышел из строя кулер блока питания, то с ним необходимо быть
осторожней. Дело в том, что элементы блока находятся под напряжением
(причем высоким). Перед тем, как начать очистку и смазку, шнур питания
необходимо отсоединить от блока питания. Если же шумит кулер на
процессоре, и вам не помогла смазка, то можно попробовать заменить
термопасту, так как она ликвидирует зазор между процессором и кулером.
Если же и эти действия не помогут, значит шум происходит из-за износа
самого кулера.
Чаще всего из строя выходит подшипник кулера. В этом
случае поможет только замена самого кулера. Причем игнорировать данную
проблему нельзя, ведь из-за неисправной работы кулера элементы
компьютера начнут перегреваться, и в конечном итоге вам понадобиться
заменять уже их, а стоит это гораздо дороже, нежели смена кулера. Иногда
кулер может шуметь по причине того, что из строя вышел какой-либо
элемент ПК. Тогда следует провести диагностику последнего, чтобы более
точно выяснить причину неполадок.
Оставляйте лайки.
Источник: http://its-perm.ru/page/kak-umenshit-shum-ventiljatora-kulera-v-kompjutere