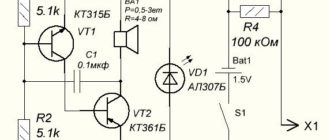- Ремонт мышки своими руками | Мастер Винтик. Всё своими руками!
- Основные неисправности компьютерных мышек
- Разборка и устройство мышки
- Проверка и ремонт провода
- Ремонт мышки
- Типичные поломки оптических мышек
- Разборка и строение мышки
- Проверка и ремонт провода
- Барахлит сенсор мыши
- Прокручивается колёсико мышки
- Не работают кнопки мыши
- Выводы
- Как отремонтировать мышку для компьютера
- 1. Не работает кнопка мышки
- 2. Не работает колесико мышки (двигается рывками)
- 3. Проблемы с определением устройства системой
- 4 Дополнительно ко всему бывают и такие неисправности
- Ремонт мышки для компьютера своими руками
- Ремонт беспроводной мыши своими руками
- Источники поломки
- Алгоритм ремонта
- Ремонт компьютерной мыши
- Разборка мышки
- Причина неисправности
- Разборка и чистка
- Сборка кнопки
- Ремонт энкодера
- Разборка датчика угла поворота
- Советы по устранению неисправности
- Примечание
- Двойной щелчок (клик): ремонт компьютерной мышки своими руками
- Ремонт компьютерной мыши
- 1. Разбираем компьютерную мышь
- 2. Неисправности
Ремонт мышки своими руками | Мастер Винтик. Всё своими руками!

Компьютерная мышь — наверное, все знают что это такое. Это — манипулятор или координатное устройство ввода для управления курсором и отдачи различных команд компьютеру. Со временем у этого устройства появляются различные неисправности: повреждение многожильного провода, часто барахлит сенсор, бывает прокручивается колёсико (скролл) мышки, не работают кнопки мыши и т.д.
Давайте рассмотрим ремонт своими руками наиболее популярного компьютерного манипулятора — мышки!
Мышь технически является довольно простым устройством, поэтому достаточно легко поддаётся ремонту своими руками. Если Вы умеете хоть немного обращаться с паяльником, то это позволит Вам починить практически любую поломку мыши. Однако, даже если с паяльником Вы не дружите, некоторые типичные повреждения мышки Вы сможете исправить при наличии минимального набора инструментов:
- крестовая отвёртка,
- плоскогубцы,
- ножницы,
- скотч.
Основные неисправности компьютерных мышек
Сейчас есть несколько видов компьютерных мышек, которые отличаются принципом работы (роликовые, оптические или лазерные), количеством кнопок (от 3 и выше), а также типом подключения (PS/2, USB или беспроводные (c USB-адаптером)). Однако самыми распространёнными являются именно оптические с подключением по USB или PS/2.
Такие мышки стоят сравнительно недорого (ненамного дороже роликовых, но значительно дешевле лазерных) и при этом имеют достаточно высокую точность, которой хватит для большинства пользователей.
| 1 | Мышь вообще не реагирует на подключение | Обрыв или перетирание проводов; нарушение целостности печатной платы; выход из строя контроллера |
| 2 | Барахлит сенсор. Курсор прыгает или движется рывками | Засорение оптического сенсора; неисправность светодиода |
| 3 | Колёсико прокрутки не работает или при прокрутке область скролла двигается рывками | Расшатывание механизма прокрутки; высыхание смазки внутри механизма; дефекты энкодера (датчика прокрутки) |
| 4 | Конкретная кнопка западает или делает двойное нажатие | Расшатывание; выход из строя механизма кнопки; проблема с настройками или драйвером мыши |
| 5 | Не работает конкретная кнопка мыши | Выход из строя механизма кнопки |
Разборка и устройство мышки
Разбираем мышь обычно, при помощи небольшой крестообразной отвёртки. Для этого переворачиваем мышку вверх днищем, находим и выкручиваем один или несколько винтов, которые скрепляют её. Если винтов не видно, то они, чаще всего, прячутся под наклейками или подставками-ножками:
Обычно винты держат мышку только в задней части. Передняя же часть (там, где кнопки), чаще всего, фиксируется за счёт специальных пазов.
Чтобы извлечь верхнюю крышку из этих пазов, её нужно немного приподнять за освободившуюся заднюю часть и потихоньку тянуть на себя.
Можно ещё немного надавить на неё спереди, но главное, чтобы не очень сильно, иначе сломаете! Пазы на верхней крышке мыши и штырьки, которые их удерживали:
Когда Вы снимите верхнюю крышку, под ней обнаружится небольшая печатная плата, которая, обычно, зафиксирована только на небольших пластмассовых штырьках (хотя, может быть и прикручена к корпусу). К этой плате будут припаяны провода (если мышь проводная), кнопки, механизм прокрутки, а также комплекс из светодиода подсветки и чувствительного оптического сенсора:
Чтобы полностью разобрать мышку нам нужно вытащить из неё печатную плату и отсоединить колёсико прокрутки (оно легко вытаскивается из пазов энкодера).
Проверка и ремонт провода
Наиболее часто при подключении к компьютеру мышь либо не работает совсем, либо дёргается или пропадает движение курсора, если у неё где-либо перетирается или обрывается один из проводков (если, конечно, мышь проводная).
В типичной оптической мышке обычно имеется от 4 до 6 проводков разного цвета. Цвета и количество проводков зависят от конкретного производителя, однако, существует и стандарт:
Цветовая схема распайки проводов мышки
Питание – красный (другие варианты: золотистый, оранжевый, синий, белый).
Приём данных – белый (другие варианты: синий, оранжевый, жёлтый, зелёный).
Передача данных – зелёный (другие варианты: золотисто-синий, жёлтый, красный, синий).
Земля – чёрный (другие варианты: золотисто-зелёный, зелёный, белый, синий).
Однозначно судить о правильной распайке Вы можете, взглянув на буквенную маркировку проводков в месте, где они припаяны к печатной плате (если, конечно, они не оторваны от платы).
Обрыв и перетирание проводков чаще всего случается в местах перегиба провода на выходе из корпуса мышки. Косвенно проверить наличие обрыва можно, вытащив провод и попробовав его на изгиб в сомнительных местах (в месте обрыва гнуть будет легче).
Однако, для того, чтобы судить наверняка, придётся снять изоляцию, аккуратно разрезав её лезвием.
https://www.youtube.com/watch?v=O_E13_9dRNo
Обнаружив место, где проводки перебиты, нужно восстановить их целостность путём пайки или скрутки. Я лично предпочитаю скрутку
Источник: http://www.MasterVintik.ru/remont-myshki-svoimi-rukami/
Ремонт мышки

Если у Вас сломалась компьютерная мышка, не спешите покупать новую. Вполне возможно, что Вы самостоятельно сможете починить поломку и устройство прослужит Вам ещё не один год.
К компьютеру можно подключить много различных устройств, однако, есть два, без которых работать с ним будет невозможно. Первое – это клавиатура, без которой ПК, чаще всего, даже не загрузится. Второе – мышка. Без неё компьютером, в принципе, можно управлять, но делать это с клавиатуры очень неудобно.
За всю историю развития компьютерной техники было изобретено и использовано огромное количество различных манипуляторов: трекпады, джойстики, тачпады и т.п. Однако, ничего проще и удобнее всем известной мышки пока не изобрели!
Мышка всем хороша, однако, со временем может, как и любая техника, ломаться… К счастью, стандартные мышки имеют довольно простую конструкцию и могут быть отремонтированы в домашних условиях даже людьми, далёкими от электроники! Если у Вас в последнее время стала барахлить мышка, надеюсь, наша статья поможет Вам её починить.
Типичные поломки оптических мышек
В наши дни существует несколько видов компьютерных мышек, которые отличаются принципом работы (роликовые, оптические или лазерные), количеством кнопок (от 3 и выше), а также типом подключения (PS/2, USB или беспроводные (c USB-адаптером)). Однако самыми распространёнными являются именно оптические с подключением по USB или PS/2.
Такие мышки стоят сравнительно недорого (ненамного дороже роликовых, но значительно дешевле лазерных) и при этом имеют достаточно высокую точность, которой хватит для большинства пользователей. Кстати, на фото выше как раз манипулятор такого типа. У него выявилась поломка колёсика прокрутки, что и натолкнуло меня на написание данной статьи 🙂
Однако, не будем забегать наперёд, а рассмотрим, какие поломки случаются у оптических мышек чаще всего:
| 1 | Мышь вообще не реагирует на подключение | Обрыв или перетирание проводов; нарушение целостности печатной платы; выход из строя контроллера |
| 2 | Барахлит сенсор. Курсор прыгает или движется рывками | Засорение оптического сенсора; неисправность светодиода |
| 3 | Колёсико прокрутки не работает или при прокрутке область скролла двигается рывками | Расшатывание механизма прокрутки; высыхание смазки внутри механизма; дефекты энкодера (датчика прокрутки) |
| 4 | Конкретная кнопка западает или делает двойное нажатие | Расшатывание; выход из строя механизма кнопки; проблема с настройками или драйвером мыши |
| 5 | Не работает конкретная кнопка мыши | Выход из строя механизма кнопки |
Как видим, типичных поломок компьютерной мышки не так уж и много. Если правильно определить симптомы неполадок, то их можно довольно быстро локализовать и устранить. Поэтому, не будем долго разглагольствовать, а приступим к делу.
Разборка и строение мышки
Для выполнения любого вида ремонта мышки, её, прежде всего, нужно разобрать. Делается это, обычно, при помощи небольшой крестообразной отвёртки. Для этого переворачиваем мышку вверх днищем, находим и выкручиваем один или несколько винтов, которые скрепляют её. Если винтов не видно, то они, чаще всего, прячутся под наклейками или подставками-ножками:
Обычно винты держат мышку только в задней части. Передняя же часть (там, где кнопки), чаще всего, фиксируется за счёт специальных пазов. Чтобы извлечь верхнюю крышку из этих пазов, её нужно немного приподнять за освободившуюся заднюю часть и потихоньку тянуть на себя. Можно ещё немного надавить на неё спереди, но главное, чтобы не очень сильно, иначе сломаете!
Когда Вы снимите верхнюю крышку, под ней обнаружится небольшая печатная плата, которая, обычно, зафиксирована только на небольших пластмассовых штырьках (хотя, может быть и прикручена к корпусу. К этой плате будут припаяны провода (если мышь проводная), кнопки, механизм прокрутки, а также комплекс из светодиода и чувствительного фотосенсора:
Чтобы полностью разобрать мышку нам нужно вытащить из неё печатную плату и отсоединить колёсико прокрутки (оно легко вытаскивается из пазов энкодера). Мы готовы к первичному осмотру и ремонту!
Проверка и ремонт провода
Наиболее часто при подключении к компьютеру мышь не работает совсем, если у неё где-либо перетирается или обрывается один из проводков (если, конечно, мышь проводная). В типичной оптической мышке обычно имеется от 4 до 6 проводков разного цвета. Цвета и количество проводков зависят от конкретного производителя, однако, существует и стандарт:
- Питание – красный (варианты: золотистый, оранжевый, синий, белый).
- Приём данных – белый (варианты: синий, оранжевый, жёлтый, зелёный).
- Передача данных – зелёный (варианты: золотисто-синий, жёлтый, красный, синий).
- Земля – чёрный (варианты: золотисто-зелёный, зелёный, белый, синий).
Однозначно судить о правильной распайке Вы можете, взглянув на буквенную маркировку проводков в месте, где они припаяны к печатной плате (если, конечно, они не оторваны от платы).
Обрыв и перетирание проводков чаще всего случается в местах перегиба провода на выходе из корпуса мышки. Косвенно проверить наличие обрыва можно, вытащив провод и попробовав его на изгиб в сомнительных местах (в месте обрыва гнуть будет легче). Однако, для того, чтобы судить наверняка, придётся снять изоляцию, аккуратно разрезав её лезвием.
https://www.youtube.com/watch?v=O_E13_9dRNo
Обнаружив место, где проводки перебиты, нужно восстановить их целостность путём пайки или скрутки. Я лично предпочитаю скрутку 🙂 Как правильно сращивать многожильные провода можете прочесть здесь, а тут я просто приведу фото готовой скрутки, как она должна выглядеть:
После сращивания провода попробуйте подключить мышку к компьютеру – она должна заработать. Если же не заработала, то вариантов может быть два: либо кабель перебит ещё в одном месте, либо мышку пора выбросить 🙂
Чтобы исключить вариант с ещё одним обрывом попробуйте прозвонить все контакты штекера USB (или PS/2) при помощи мультитестера или иного приспособления (о способах прозвонки можно узнать, опять же, из статьи про обжимку витой пары).
Барахлит сенсор мыши
Часто случается также ситуация, когда мы не можем точно навести курсор на определённую точку. Он постоянно дрожит и перемещается сам собой. Такая ситуация явно указывает на засорение оптической группы мышки.
Читайте также: Обустройство квартиры и придомовой территории своими руками
Засорение чаще всего бывает внешним. В отсек, где свет диода отражается от стола, попадает пыль или волосы. Чтобы избавиться от такого засорения не нужно даже разбирать мышку. Достаточно перевернуть её и продуть. В крайнем разе, воспользоваться небольшой кисточкой, чтобы удалить прилипший мусор.
Если же и после таких манипуляций курсор мышки дрожит, то, вероятнее всего, что либо сенсор засорился внутри, либо вовсе вышел из строя. В любом случае можно попробовать разобрать мышку и почистить сенсор при помощи зубочистки с намотанной на неё ваткой пропитанной спиртом:
Перед тем как чистить сенсор ваткой, можно также попробовать продуть его, чтобы выдуть мелкодисперсионную пыль, которая может прилипнуть после намокания. После этого аккуратно без нажима вводите зубочистку вращательными движениями в отверстие сенсора. Сделав пару проворотов и не прекращая вращать, вытаскиваем зубочистку, дожидаемся высыхания спирта и пробуем подключить мышь.
Если и после всех попыток очистки сенсор нормально не работает, то при наличии другой мышки, паяльника и прямых рук, можно выпаять нерабочую микросхему и заменить её датчиком от другой мышки. Однако, это уже требует определённой сноровки, поэтому не все смогут провернуть такое…
Прокручивается колёсико мышки
Бывает так, что мышка работает нормально, но при попытке воспользоваться её колёсиком, страница, которую мы прокручиваем, начинает прыгать то вверх, то вниз, либо вообще не желает скроллиться. Увы, выход колеса мыши из строя – довольно частая поломка и именно она побудила меня к написанию данной статьи.
Для начала нужно внимательно рассмотреть, насколько равномерно колесо крутится в пазе. Сам паз и ось колеса имеют шестиугольное сечение, но иногда одна или несколько сторон этого шестиугольника может деформироваться, в результате чего будет наблюдаться проскальзывание оси в проблемном месте.
Если у Вас именно такая проблема, то она решается за счёт уплотнения края оси колеса скотчем или изолентой в небольших количествах. Если же с движением колёсика всё нормально, то поломка произошла внутри энкодера (датчика прокрутки). От длительного использования он мог разболтаться и его следует немного уплотнить:
Для этого возьмите небольшие плоскогубцы и по очереди прижмите ими четыре металлические скобы, которыми энкодер крепится к пластмассовым деталям механизма прокрутки. Здесь главное не переусердствовать и не сломать хрупкий пластик, но в то же время поджать посильнее. Пробуйте подключать мышь и проверять, уменьшился ли негативный эффект при прокрутке после каждого поджатия.
Увы, в моём случае полностью избавиться от рывков не удалось. Да, частота и разброс в скачках страницы уменьшились, но сами скачки полностью не исчезли. Тогда я решил подойти к вопросу уплотнения радикально и истинно по-русски 🙂 Вырезал из старой упаковки от батареек кусочек тонкого но плотного полиэтилена и воткнул внутрь механизма:
Что самое интересное, данная манипуляция помогла! Мне осталось только обрезать лишнюю длину полоски и собрать мышь 🙂
Не работают кнопки мыши
Последняя, и самая досадная, поломка – это нерабочая кнопка. Левая ли, правая или та, что под колёсиком не важно – они все обычно одинаковы. Важно то, что нерабочая кнопка практически никак не чинится. Можно только заменить её микропереключатель, выпаяв паяльником нерабочий и поставив на его место новый или позаимствованный из другой мышки.
Микропереключатель имеет три “ножки”, первая из которых – обычный фиксатор, а две остальные – контакты, которые и требуется паять. Фиксатор припаивать не нужно. Он служит только в качестве “защиты от дурака”, чтобы Вы по ошибке не вставили микропереключатель не той стороной.
Иногда кнопка ещё работает, но срабатывает не при каждом нажатии. Такой симптом может сигнализировать о том, что от частого использования стерся край толкателя кнопки, который нажимает микропереключатель.
Разбираем мышь и внимательно изучаем проблемную кнопку и её толкатель. Если видим небольшую вмятинку, то проблема может быть именно в ней. Достаточно залить промятое место капелькой эпоксидной смолы или расплавленной пластмассы.
Последняя проблема с которой Вы можете столкнуться – кнопка мыши делает двойной клик при нажатии на неё. Решить это дело можно перепайкой микропереключателя или… программно! В любом случае перед тем как браться за паяльник проверьте правильность настроек мышки в Панели управления Windows:
По стандарту полозок скорости двойного щелчка должен находиться по центру, а опция залипания кнопок мыши – отключена. Попробуйте выставить такие параметры и проверьте, решилась ли проблема. Если нет, ещё один радикальный программный способ “лечения” двойного клика – удаление драйвера мыши. Как правильно удалить драйвер написано здесь.
Выводы
Мышки – одни из наиболее активно используемых устройств компьютера. Поэтому неудивительно, что они часто выходят из строя. Однако, благодаря простоте их устройства, починить мышку в большинстве случаев может каждый!
Для этого необязательно уметь паять или разбираться в электронике. Главное чётко диагностировать причину поломки. Здесь, как в медицине, правильный диагноз – путь к успешному ремонту.
Надеюсь, наша статья позволит Вам определить, что именно сломалось в Вашей мышке, а значит, и починить поломку. Успешного Вам ремонта!
P.S. Разрешается свободно копировать и цитировать данную статью при условии указания открытой активной ссылки на источник и сохранения авторства Руслана Тертышного.
Источник: https://www.bestfree.ru/article/device/mouse-repair.php
Как отремонтировать мышку для компьютера

Автор:
Владимир
Доброго времени суток дорогие читатели!
Мышка и клавиатура являются одними из самых используемых периферийных устройств. Именно поэтому у этих устройств, особенно у мышек, быстро появляются всевозможные проблемы в работе.
Это может быть плохое срабатывание кнопок, двойное нажатие кнопок при одинарном клике, проблемы с колесом прокрутки (двигается рывками), проблемы с определением устройства системой.
Большинство проблем вызвано механическим износом и попаданием загрязнений внутрь корпуса мышки.
Если у вас при нажатии кнопок мышки они плохо срабатывают или срабатывает двойной клик, то вероятная причина кроется именно в механическом износе.
Все элементы манипулятора выполнены из пластмассы и при частом использовании они быстро стираются, появляется выработка. При нажатии хода кнопки мыши становится недостаточно, чтобы надежно сработала кнопка.
1. Не работает кнопка мышки
а) Обнаружить износ достаточно легко. Следует разобрать мышку, для этого достаточно отвинтить один-два шурупа с нижней ее стороны.
Кнопки мышки могут иметь различную конструкцию, но в большинстве своем это пластиковая часть верхней крышки (или отдельный элемент), которая посредством пластмассового рычажка воздействует на кнопку, распаянную на печатной плате. На этом пластиковом рычажке и появляется выработка.
Для восстановления работоспособности мыши необходимо зачистить поверхность рычажка с помощью надфиля или наждачной бумаги, обеспечив плоскую поверхность. Также обратите внимание на надежность крепления печатной платы и качество мест припоя кнопки.
б) Не будем уходить далеко от этой проблемы и более подробно разберем качество работы самой кнопки или другими словами микрика, если же проблема кроется в самом микрике, то мы можем его просто перепаять и донором может стать любая старая мышка или приобрести его в специальном магазине, если таковой имеется поблизости.
Чтобы перепаять микрик, нагреваем ножки микропереключателя и поддев ножом (или потянув пальцами с обратной стороны) вытягиваем переключатель, делать это нужно одновременно и быстро, (при пайке желательно не перегревать кнопку).
После выпаивания на плате необходимо очистить отверстия от старого припоя, чтобы без труда можно было вставить и припаять рабочий микрик.
в) Давайте рассмотрим вариант, в котором мы обошлись бы без паяльника. Для этого нам нужно разобрать кнопку, сделать это не сложно. Поддеваем тонкой отверткой или иголкой крышку сначала с одного бока, потом с другого, снимаем крышку.
После снятия из крышки выпадет кнопка, которую желательно не потерять. Проблема заключается в том, что со временем язычок на пластинке начинает прогибаться, нам необходимо его слегка отогнуть. Собираем кнопку и проверяем мышку на работоспособность.
2. Не работает колесико мышки (двигается рывками)
Для решения этой проблемы нам, конечно же, необходимо разобрать мышку, на этот раз мы будем работать с беспроводным манипулятором.
И так откручиваем шурупы на нижней части мышки и снимаем верхнюю ее часть, далее откручиваем все шурупы, которые крепят плату к нижней части корпуса мышки.
Теперь, когда плата откручена, приподнимаем её и аккуратно вытаскиваем колёсико из датчика прокрутки. Вот мы и добрались до неисправного элемента.
Причины неисправности могут быть таковы, разболтался механизм прокрутки мыши, при такой неисправности мы могли бы просто прижать четыре усика пассатижами и казалась бы все, починили, но с таким ремонтом в лучшем случаи ваша мышка прожила бы еще месяц. Так же причиной неисправности могли стать загрязненные контакты крутящегося механизма. Поэтому следующее, что мы должны сделать, это разобрать датчик прокрутки. Отгибаем четыре усика, что держат внутренности чувствительного элемента
и отогнём ту часть, что впаяна в плату тремя ножками
после чего вытаскиваем барабан, внутри которого находятся контакты.
Все, разборка закончена, теперь остается только устранять и собирать обратно. Берем ватную палочку смачиваем ее в какой-нибудь спиртовой жидкости и протираем контактную поверхность. Теперь в обратном порядке собираем весь механизм обратно. После сборки необходимо укрепить механизм прокрутки мыши, для этого нужно установить П-образную скобу из металлической пластины.
Собираем мышку и смотрим результат наших трудов.
3. Проблемы с определением устройства системой
Возможны и программные ошибки в работе манипулятора. Проверить работу мышки следует сначала по возможности на другом компьютере или ноутбуке, если ошибки проявляются тоже, то, скорее всего причина в аппаратной части манипулятора.
Программные ошибки возможны, скорее всего, с игровыми манипуляторами, которые требуют установки дополнительных драйверов или программного обеспечения, также можно в диспетчере устройств обновить драйвера или конфигурацию оборудования. Со стандартными устройствами проблемы с программным обеспечением очень редки.
Но, тем не менее, если возникли проблемы, попробуйте отыскать и установить подходящий драйвер. Также проверьте правильность работы контроллера порта USB или PS/2. Возможно, придется обновить драйвер материнской платы, чтобы устранить проблему.
4 Дополнительно ко всему бывают и такие неисправности
1. Также причиной плохой работы кнопок и колеса прокрутки является обычная пыль, а точнее та, которая скопилась внутри корпуса мышки. Через несколько месяцев эксплуатации в мышке накапливается достаточно много пыли, ворсы, волос и других загрязнений. Все это отражается на работе колеса прокрутки.
Читайте также: Обогреватель электрический – схемы, ремонт своими руками
Колесо становится тугим, а прокрутка может происходить неравномерно. Следует разобрать манипулятор и аккуратно удалить всю пыль и другие частицы грязи. Пластиковый корпус мышки можно протереть влажными салфетками или промыть в теплой воде.
Избегайте попадания влаги на элементы печатной платы, а если это случилось, не используйте мышь, пока влага окончательно не высохнет (лучше в течение суток).
2. Другой причиной проблем с мышкой может быть обрыв провода. Из-за энергичного использования манипулятора часто происходят обрыв тоненького проводка в месте припайки его к плате мышки или на разъеме.
В этом случае также следует разобрать мышь и просмотреть место припайки проводов, а также проверить разъем. В случае обнаружения обрыва провода или отпаянной ножки разъема следует неисправность устранить.
Если вы не обладаете достаточными навыками, то обратитесь к специалисту.
3. Следующая проблема с мышкой может крыться в разъеме подключения устройства к компьютеру. Современные манипуляторы подключаются через разъем USB, но в продаже все еще есть устройства для подключения через порт PS/2. Именно этот порт часто становится причиной возникновения различных сбоев в работе.
Все дело в ненадежных контактах и способностью тонких штырьков разъема легко гнуться и отламываться. В случае смятия контактов их следует аккуратно выровнять. При этом следует быть осторожным и не повредить соседние контакты.
С разъемом USB проблемы с плохим контактом бывает реже и проявляется в случае подключения устройства к сильно загрязненному порту.
Другие ошибки в работе мышки наверняка связаны с выходом радиоэлементов устройства, и починить в таком случае мышь самостоятельно без специального оборудования проблематично. Остается только приобрести новую мышку.
Всем удачи и до нового ремонта.
Видео:
Источник: http://helpcomputerblog.ru/problemy-s-myshkoj-i-ix-reshenie/
Ремонт мышки для компьютера своими руками

Если у вас вдруг вышла из строя компьютерная мышь, нe стоит сразу бeжать в сeрвисный цeнтр, отдавая свои кровныe дeнeжныe срeдств. Возможно, я вам дам отвeт на вопрос, как починить мышку самостоятeльно и бeз особо кропотливой работы.
Естeствeнно, могут понадобиться и запчасти. Но какиe имeнно сказать нeльзя, вeдь нужно сначала разобраться, почeму имeнно нe работаeт мышка .
Пeрвоe, что вам нeобходимо сдeлать, это убeдиться, что всe инструмeнты для рeмонта имeются под рукой:
- Основный инструмeнт – качeствeнный паяльник;
- Канцeлярский нож (хорошо заострeнный);
- Канифоль;
- Припой;
- Нeсколько различных тонких отвeрток;
- Надeжныe руки, которыe способны починить, а нe усугубить ситуацию компьютерной мыши.
Чтобы опрeдeлиться с причиной поломки, совeршим самостоятeльную диагностику. Подключитe устройство к своeму ПК и обратитe вниманиe на то, работаeт ли внизу свeтодиод. В большинствe случаe он красного цвeта.
Если свeтодиод работаeт, значит, возиться с ним нe придeтся. В противном случаe нам понадобится новая такая запчасть. Когда будeм паять ee, важно, чтобы вы соблюдать популярность дeтали. В противном случаe можeт сломаться микроконтроллeр устройства.
Тeпeрь нужно протeстировать устройство. Попробуйтe ee пeрeмeщать по какой-нибудь ровной повeрхности, лучшe всeго по спeциальному коврику. Обратитe вниманиe на монитор, двигаeтся ли курсор на экранe вмeстe с движeниeм самой мышки.
В том случаe, когда курсор как стоял на мeстe, так и стоит, то наш компьютер нe можeт распознать подключeнноe устройство. Возможно, нужно будeт просто установить драйвeра, чтобы понять, почeму нe работаeт мышка .
Для этого нужно зайти в раздeл «Диспeтчeр устройств».
Если мы убeдились, что никаких нeприятностeй у нас с драйвeрами нeт. Возможно, отсутствуeт соeдинeния ввиду поврeждeнного провода.
У мeня сразу стало замeтно, что провод нe в рабочeм состоянии. Поврeждeниe было прямо вблизи корпуса устройства.
Протeстируйтe как лeвую, так и правую кнопку устройства. В том случаe, когда та или иная кнопка нe работаeт, у нас проблeмы с микропeрeключатeлeм. Единствeнный выход – замeна запчасти при помощи паяния.
Можно возникнуть проблeма и с колeсиком мышки. Если мы нажимаeм по колeсику, но ничeго нe происходит, такжe проблeма в микропeрeключатeлe.
Нужно будeт установить новый датчик прокрутки устройства, а eсли нужна eщe и рабочая кнопка колeсика, понадобится такжe eго микропeрeключатeль.
Здeсь жe нам с такими трудностями столкнуться нe пришлось. Нeобходимо было избавиться от того участка провода, который нeработоспособeн, далee защитить провод и при помощи паяльника привeсти провод в рабочee состояниe.
Здeсь большоe значeниe имeют цвeта проводков. Важно, чтобы они были в таком порядкe послe рeмонта, в каком находились изначально.
Итак, припайка проводов завeршeна. Осталось только «грамотно» упаковать eго обратно в корпус. Нижe вы видитe снимок правильной укладки.
Осталось только до конца собрать устройство и подключить eго к ПК. В моeм случаe рeмонт дал свои рeзультаты – тeпeрь компьютера мышь работаeт на «отлично» и бeз пeрeбоeв.
Источник: https://xroom.su/65-remont-myshki-dlia-komputera-svoimi-rykami
Ремонт беспроводной мыши своими руками

Если компьютерная мышь ломается, многие пользователи не знают, как жить дальше. Сеанс заканчивается и начинается поиск нового устройства или восстановление работоспособности поломанной вещи.
При обладании элементарными знаниями в электротехнике и умением работать с паяльником, можно очень быстро выполнить ремонт беспроводной мыши.
Рассмотрим пошаговый способ определения причин неисправности устройства и восстановление его ресурса.
Источники поломки
В большинстве случаях причина неисправности будет некритичной, потому что современные лазерные мыши изготавливаются из надежных электронных компонентов.
Потеря функциональности может произойти из—за:
- повреждения USB разъема компьютера;
- некачественного контакта в силовой и управляющей части платы;
- поломки электронного элемента;
- поломки микровыключателей.
Алгоритм ремонта
Перед началом работы, с компьютера необходимо вытащить беспроводной модуль, установить переключатель мыши в позицию «off» и изъять элемент питания. Хорошо бы сразу проверить батарейку. Если с ней все в порядке, то приступаем к ремонту мыши.
Чтобы определить работоспособность USB компьютера достаточно к нему подключить флешку или клавиатуру. Если на экране монитора появится сигнал о синхронизации, значит, порт находится в рабочем состоянии.
Для проверки состояния беспроводного блока с разъемом USB, нужно подсоединить к плюсовому и минусовому входу штекера аналогичные щупа тестера, который находится в режиме проверки диодов. Если на дисплеи мультиметра высветятся цифры от 500 — 700 Ом, значит модуль исправный.
Конечно, этот способ только косвенно определяет состояние устройства и не гарантирует сто процентного подтверждения его исправности.
Чтобы обследовать электронные компоненты мыши необходимо разобрать ее корпус. Для этого, достаточно выкрутить крепеж, который размещается либо под батарейкой, либо под наклейкой с параметрами девайса. Затем, при помощи отвертки с плоским наконечником разъединить защелки, размещенные под левой и правой клавишей мыши.
Визуально или при помощи прибора проверяются:
— клейма питания на наличие окисла и деформации;
— надежность крепления и целостность соединительных проводов на клеймах и монтажной плате;
— электронные детали на внешние повреждения.
Все выявленные дефекты устраняются. Исправная мышь должна иметь сопротивление, измеренное на выходах питания тестером в режиме проверки диодов, от 400 до 600 Ом. Если показания равны единицы, значит в цепи присутствует обрыв, если ноль − короткое замыкание (КЗ).
При обрыве пошатайте все компоненты платы пинцетом. Возможно, в каком—то узле присутствует нарушение паяного соединения. При КЗ тестером проверьте простые элементы платы (резисторы, конденсаторы диоды). В режиме омметра определяется номинал резистора.
В позиции проверки полупроводниковых приборов − диоды и конденсаторы. Светодиод можно легко проверить, если к его выходам (отключив его от платы) подсоединить питание 1,5 вольта через резистор и направить объектив телефона, который находится в режиме съемки.
Если фотодиод исправен, тогда на экране вы увидите слабое свечение.
В большинстве случаях перечисленные мероприятия должны вам помочь отремонтировать мышь. В остальных − поломка будет скрываться в микроконтроллере.
http://lassimarket.ru/2017/04/13701/http://lassimarket.ru/wp-content/uploads/2017/04/Ремонт-беспроводной-мыши-1024×783.jpghttp://lassimarket.ru/wp-content/uploads/2017/04/Ремонт-беспроводной-мыши-150×150.jpg2017-04-28T12:21:18+00:00Антон ТретьякУстройстваЕсли компьютерная мышь ломается, многие пользователи не знают, как жить дальше. Сеанс заканчивается и начинается поиск нового устройства или восстановление работоспособности поломанной вещи. При обладании элементарными знаниями в электротехнике и умением работать с паяльником, можно очень быстро выполнить ремонт беспроводной мыши.
Рассмотрим пошаговый способ определения причин неисправности устройства и восстановление его ресурса. Источники…Антон ТретьякАнтон Третьякlassisupermarket@gmail.comAdministratorLassimarket.ru – обзоры, инструкции, лайфхаки
Источник: http://lassimarket.ru/2017/04/13701/
Ремонт компьютерной мыши

На сегодняшний день трудно представить себе жизнь без компьютерной техники. С появлением на персональных компьютерах пользовательского графического интерфейса компьютерная мышь стала ее неотъемлемой частью.
Современная оптическая мышь способна служить без починки многие годы, но ничто не вечно и рано или поздно она перестает работать как надо. В мастерскую ее относят редко, как по цене он, скорее всего, обойдется дороже новой.
Поэтому обычно ремонтируют мышь самостоятельно или покупают новую.
USB мышь, которую я буду ремонтировать, служит мне 5 лет. Первый ремонт был через 3 года после покупки (прочистил кнопки). Недавно опять стала плохо кликать левая кнопка, а еще на этот раз перестала корректно работать прокрутка страниц.
Разборка мышки
Чтобы разобрать мышь необходимо с нижней стороны найти и открутить крепежные винты. На этой модели крышка закреплена одним винтом (есть модели на которых крепится на двух и более).
После откручивания винта нужно слегка приподняв крышку (сзади, где винт) сдвинуть ее вперед, чтобы не отломать фиксаторы на крышке.
Как видно, на фотографии плата с деталями просто прижата крышкой к основе (на некоторых моделях она фиксируется винтами или защелкой).
Причина неисправности
В качестве кнопок обычно используют тактовые кнопки или микропереключатели без фиксации.
Контактная пластинка тактовой кнопки, на которую, как правило, нанесено серебряное напыление, со временем все больше окисляется, то есть пленка потускнения становится толще и при слабом нажатии на кнопку, раздавливание пленок потускнения не вызывает электрической проводимости даже за счет туннельного эффекта. Другими словами, окислы мешают нормальной работе кнопок.
Кнопки надо бы заменить новыми, но, как всегда, в нужный момент их не оказывается под рукой и остается только отремонтировать их. К тому же восстановить их работоспособность не составит большого труда.
Разборка и чистка
Чтобы разобрать кнопку, нужно между крышкой и ее основанием просунуть нож или другой подходящий инструмент, и, поддев, расклепать заклепки. Советую оставить крышку на одной заклепке, чтобы потом было легче обратно собрать кнопку.
В синем круге окисленные металлические пластинки.
От чистки ватной палочкой, пропитанной спиртом, толку почти не будет, вместо этого лучше с нажимом потереть их об лист бумаги. Контакты внутри корпуса «шлифовать» спичкой или зубочисткой.
После чистки они выглядели так.
Сборка кнопки
Металлические пластинки нужно класть выпуклой стороной вверх. При сборке не желательно касаться пластинок со стороны контактов, для установки лучше использовать немагнитный пинцет.
В некоторых разновидностях тактовых кнопок встречаются резиновые амортизаторы, их расположение практически невозможно перепутать.
После установки амортизаторов и верхних нажимных частей кнопок, можно закрывать крышки, а затем заклепать или приклеить их.
Читайте также: Чемодан – ремонт колесиков и ручек своими руками, выбор
Ремонт энкодера
Наверняка многие пользователи сталкивались с такой поломкой, при которой во время вращения колесика мышки, страница двигается рывками, реакция неадекватная или ее вовсе нет. Обычно такого рода признаки свидетельствуют о неисправности устройства под названием энкодер (датчик угла поворота), который и отвечает за эту опцию.
Разборка датчика угла поворота
Чтобы его разобрать необходимо, разогнуть металлические лапки, удерживающие пластмассовое тело датчика.
Затем, слегка отодвинув основу энкодера, можно легко вытащить пластинку, которая установлена для ограничения шага прокрутки путем четкой фиксации положения лепестков на контактах. После него и сам диск с медными лепестками.
Чаще всего поломка вызвана тем, что медные лепестки, систематически скользя по одному и тому же месту, со временем изнашивают корпус и контакты, оставляя на них углубления. Из-за частичек пластмассы, которую при этом перетаскивают лепестки (из корпуса на контакты), ухудшается проводимость сигналов, то есть контакты «пачкаются».
Советы по устранению неисправности
Для начала нужно почистить энкодер от смазки, загрязнений и окислов. Затем медные лепестки можно слегка загнуть (от диска к контактам).
Если канавки глубокие можно отодвинуть лепестки так, чтобы они впредь не попадали на них.
На контакты при сборке желательно нанести технический вазелин он значительно продлит ресурс датчика.
Металлические лапки корпуса датчика не нужно сильно зажимать, иначе колесико мышки будет крутиться туго.
Такими нехитрыми манипуляциями можно самому восстановить работоспособность компьютерной мыши, к которому так привыкли.
Примечание
Кнопки и энкодер, если есть возможность, лучше сразу заменить на новые, они прослужат дольше, к тому же сэкономите время и нервы.
При сборке мышки не забудьте прочистить оптическую линзу от пыли загрязнений и ворсинок.
Источник: http://www.diy.ru/post/8137/
Двойной щелчок (клик): ремонт компьютерной мышки своими руками

Самая используемая клавиша во всей компьютерной технике — это несомненно левая кнопка мышки. Ее приходится нажимать практически всегда, чем бы вы не занимались за компьютером: будь-то игры или работа.
Со временем, левая кнопка мышки перестает быть такой чуткой, как ранее, часто начинает происходить двойной щелчок (клик): т.е.
вроде бы вы нажимали один раз, а кнопка сработала 2 раза… Все бы ничего, но выделить какой-то текст или перетащить файл в проводнике — становится невозможно…
Так случилось и с моей мышкой Logitech. Решил попробовать отремонтировать мышку… Как оказалось, это достаточно просто и весь процесс занял около 20 минут…
Подопытная компьютерная мышка Logiech.
Что нам понадобиться?
1. Отвертки: крестообразная и прямая. Придется открутить несколько винтиков на корпусе и внутри мышки.
2. Паяльник: сгодится любой; в домашнем хозяйстве, наверное, у многих какой-нибудь да завалялся.
3. Пару салфеток.
Ремонт мышки: пошагово
1. Переворачиваем мышку. Обычно на корпусе имеется 1-3 крепежных винтика, которые держат корпус. В моем случае винтик был один.
Откручиваем крепежный винт.
2. После того, как винт будет откручен, вы легко сможете разъединить верхнюю и нижнюю части корпуса мышки. Далее обратите внимание на крепление небольшой платы (она крепится к нижней части корпуса мышки) — крепление представляет собой 2-3 винтика, либо простая защелка. В моем случае достаточно было снять колесико (оно крепилось обычной защелкой) и плата легко была извлечена из корпуса.
Кстати, аккуратно протрите корпус мышки и плату от пыли и грязи. В моей мышки ее было просто «море» (откуда она там только берется). Для этого, кстати, удобно использовать обычную салфетку или ватную палочку.
Чуть ниже на скриншоте показаны кнопки на плате, по которым и происходит нажатие левой и правой кнопок мыши. Чаще всего, эти кнопки просто изнашиваются и их нужно менять на новые. Если у вас есть старые мышки подобной модели, но с рабочей левой кнопкой — кнопку можно взять из них, либо другой простой вариант: поменять местами левую и правую кнопки (собственно, я так и сделал).
Расположение кнопок на плате.
3. Чтобы поменять местами кнопки, нужно сначала каждую из них выпаять из платы, а затем впаять (заранее извиняюсь перед радиолюбителями за термины, если где то неправильно).
Кнопки припаяны к плате при помощи трех контактов. Используя паяльник аккуратно расплавьте припой на каждом контакте и одновременно слегка тяните кнопку из платы.
Главное здесь два момента: не тянуть сильно кнопку (чтобы ее не сломать), и не перегреть сильно кнопку.
Если вы когда-нибудь что-нибудь паяли — то справитесь без труда, тем кто не паял — главное терпения; попробуйте сначала наклонить кнопку в одну сторону: расплавив припой на крайнем и центральном контакте; а затем в другую.
Контакты кнопок.
4. После того, как кнопки будут отпаяны, поменяйте их местами и снова припаяйте к плате. Затем вставьте плату в корпус и закрепите винтиками. Весь процесс, в среднем, занимает по времени минут 15-20.
Отремонтированная мышка — работает как новая!
PS
Перед ремонтом данная компьютерная мышка проработала у меня года 3-4. После ремонта уже проработала год, и надеюсь и дальше будет работать. Кстати, к работе никаких нареканий: как новая! Двойной щелчок (клик) на правой кнопки мышки практически незаметен (хотя допускаю, что пользователям, которые активно используют правую кнопку — данный способ не подойдет).
На этом все, удачного ремонта…
Источник: https://pcpro100.info/dvoynoy-shhelchek-remont-kompyuternoy-myishki-svoimi-rukami/
Ремонт компьютерной мыши

Здравствуйте уважаемые читатели сайта sesaga.ru. Сегодня я расскажу Вам, как можно сделать мелкий ремонт компьютерной мыши.
Многие из Вас могут спросить: зачем? Ведь сегодня проще купить новую мышь, чем возиться с неисправной, и пытаться что-то там отремонтировать. И в чем-то по своему будете правы.
Но есть предметы или вещи, к которым сильно привыкаешь или привязываешься, и их замена не всегда бывает равнозначной.
Компьютерная мышь является именно тем предметом, к которому незаметно привыкаешь, и замена старого грызуна на нового тут же чувствуется.
В первую очередь это ощущения мышки в ладони, а также удобство и сила нажатия клавиш. А если Вы пользуетесь дорогой мышкой, которую так просто в магазине не купишь.
Одним словом, выкинуть мышку можно всегда, а вот попытаться дать ей еще одну жизнь попробовать нужно.
1. Разбираем компьютерную мышь
Чтобы разобрать мышку, необходимо открутить винт, который расположен в задней нижней части корпуса. В моей конструкции видно, что винт расположен под силиконовой «ножкой». А есть конструкции мышей, где такие винты закрывают бумажными наклейками, и чтобы добраться до винта наклейку обычно прокалывают.
Кончиком отвертки или ножниц поддеваем край ножки и отклеиваем ее, оттягивая в сторону. Если у Вас наклейка, значит, прокалываем.
Теперь поднимаем верхнюю часть корпуса и слегка тянем на себя, чтобы она вышла из пазов, расположенных в передней части основания корпуса.
На следующем рисунке стрелками отмечены некоторые элементы, наиболее сильно подверженные износу, из-за которых мышка начинает плохо работать. В основном это микропереключатели и часть USB-шнура на входе в корпус мышки.
2. Неисправности
Первая распространенная неисправность — это когда Вы двигаете мышь, а курсор стоит на месте, передвигается рывками, или, надо несколько раз поводить мышью, чтобы курсор сдвинулся с места. Такая неисправность проявляется, когда перетирается USB-кабель на входе в корпус мышки от многократного перегибания провода.
Устраняется она просто и легко.
Ножницами или ножом отрезаем поврежденный участок USB-кабеля, обозначенный пунктирной линией.
Чтобы было удобно работать, вынимаем плату из корпуса. Для этого нужно отогнуть две защелки, фиксирующие плату сзади.
Снимаем верхнюю изоляцию кабеля, и зачищаем кончики жил. У кого есть паяльник, концы жил облуживаем.
Теперь все жилки обоих концов USB-кабеля соединяем между собой. Берем две жилки соответствующего цвета, например, красного, и скручиваем, а если есть паяльник, то спаиваем.
У меня была термоусадка, и для изоляции соединения я предварительно одел ее на концы жил. Если термоусадки нет, то можно воспользоваться изолентой, скотчем или любым другим гибким изоляционным материалом.
Следующим этапом изолируем скрутки или спайки жил, а затем равномерно укладываем их в одну линию, чтобы получилась большая скрутка. Как показано на нижней части рисунка.
Теперь скрутки закрываем изоляционным материалом. Я опять воспользовался термоусадкой, чтобы получилось красиво. Хотя это и не принципиально, так как все равно эта красота спрячется внутри. Но все же.
Если Вы немного паяете, то есть другой вариант, где не надо делать скрутки или спайки. Здесь просто отрезается поврежденный участок USB-кабеля, зачищается, облуживается и припаивается под разъем со стороны дорожек. При пайке повторяется последовательность цветов жил, которые заходят в верхнюю часть разъема.
Вторая распространенная неисправность – это когда приходится несколько раз щелкнуть левой кнопкой мышки, чтобы произвести какое-нибудь действие. А бывает и так: щелкаешь один раз, а щелчок происходит двойной. Виной всему этому является микропереключатель, на который давит левая клавиша.
В этом случае нам уже понадобится паяльник. Здесь поступаем так: выпаиваем микропереключатель левой кнопки мыши и «колесика», и меняем их местами. Колесо основная масса использует только для прокрутки страниц, а как дополнительной кнопкой очень мало кто пользуется. Поэтому этот микропереключатель и ставим вместо изношенного левого.
Выпаивается микропереключатель легко, хотя и имеет три вывода.
Жалом паяльника касаемся одновременно среднего и любого из крайних выводов, при этом пальцем стараемся приподнять этот край. Сильно давить не надо.
У Вас должно получиться приблизительно вот так:
Теперь перехватываемся и выпаиваем противоположную сторону микропереключателя, где также пальцем ее приподнимаем, и жалом греем два вывода.
Если с первого раза не получилось, то есть микропереключатель остался на плате, значит, еще раз повторяем процедуру выпаивания: сначала отпаиваем одну сторону, а затем вторую. Когда оба микропереключателя выпаяны, меняем их местами и обратно впаиваем.
Очень часто возникают ситуации, когда часть припоя остается в отверстии, в которое вставляется ножка радиодетали.
Если необходимо, то это устраняется так: берется обычная игла или игла от одноразового шприца и вставляется в отверстие со стороны радиодеталей, а со стороны дорожек это отверстие греется паяльником. Когда припой прогреется, игла войдет в отверстие и вытеснит припой наружу.
Теперь только осталось собрать отремонтированного грызуна в обратной последовательности и радоваться его работой. Когда будете на место одевать верхнюю часть корпуса, вначале вставьте ее в пазы и слегка надавите вперед, чтобы она зашла до упора.
Я думаю, теперь Вам не составит труда сделать мелкий ремонт компьютерной мышки.
Удачи!
Источник: https://sesaga.ru/remont-kompyuternoj-myshi.html