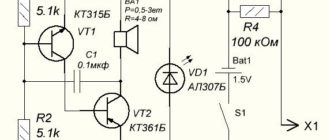- Самостоятельный ремонт компьютеров
- Компьютер не включается
- Компьютер включается и сразу выключается
- Компьютер включается и пищит
- RA1OHX-Cайт радиолюбителя – Ремонт компьютера своими руками
- Ремонт персонального компьютера своими руками
- 1. Не включается компьютер
- 2. Не работает монитор
- 3. Компьютер стал значительно медленней работать
- Ремонт компьютера своими руками
- Ремонт компьютера своими руками
- Ремонт блока питания компьютера своими руками пошагово
- Последовательность ремонта
- Разборка устройства
- Поиск неисправных конденсаторов
- Управляющие транзисторы и мощные ключи
- Модернизация блока питания
- Подводим итоги:
- Статьи
- Полная архивация (Full Backup)
- Ремонтируем компьютер своими руками
- Случай, когда компьютер включается, но экран монитора ничего не показывает
- Профилактика ПК своими руками
- Самое слабое место компьютера
Самостоятельный ремонт компьютеров

Сейчас уже практически в каждом доме есть персональный компьютер. Каждый пользователь может сделать ремонт компьютеров сам, своими руками.
Ремонт ПК своими руками
Техника достаточно надежная, особенно в умелых руках. Также надежности, а лучше сказать срок жизни, ей прибавит сетевой фильтр или ИБП (источник бесперебойного питания), ведь ни для кого не секрет, что напряжение в электрической сети периодически скачет.
Это явления связано с разными факторами, поломки в самой сети или трансформаторной будке, включение трех чайников, двух фенов и пара обогревателей в одну розетку, сильный ветер играет проводами, ну, и так далее.
А некоторые элементы компьютера боятся не то что скачка в сети, а просто статического электричества кожи человека.
Так что, перед тем как лезть внутрь компьютера, не будем хвататься за голову, а прислоним руки к батарее, после чего возьмемся за ремонт компьютера своими руками, так сказать, вплотную.
Компьютер не включается
Итак, проблема первая – компьютер не включается. Первое, что мы делаем, обычно, смотрим, включен ли он в сеть, после чего, нажимаем на кнопку еще раз десять. Если не помогает, начинается паника. Паниковать не стоит, проверьте, лучше, есть ли электричество в доме. Если есть, неисправностей может быть несколько. Самая распространенная проблема – неисправен блок питания.
Блок питания компьютера
Сам по себе он выглядит как коробка с вентилятором внутри. Это можно выяснить, подключив компьютеру другой блок питания. Но мало у кого таковой имеется.
Еще можно, предварительно отключив компьютер от сети, отсоединить блок питания от материнской платы (широкий разъем, чаще, белого цвета, не забываем и про второй разъем поменьше). Когда все провода отсоединены, теперь снова подключаем компьютер к сети.
На широком разъеме блока питания нам нужно замкнуть два контакта: зеленый и черный (любой чёрный). Если не запускается – идем в магазин за новым.
Широкий разъем блока питания
Очень редко причина может крыться в поломке кнопки включения питания. Это также легко проверяется. На материнской плате находим два штырька, где рядом с ними написано PWD SW.
Штекеры питания на материнской плате
Сделать это проще всего следуя по проводу от кнопки. Снимаем разъем подключения кнопки, и замыкаем их, отверткой. Если не запускается, значит, дело не в ней. Еще раз повторюсь, это крайне редкое явление и скорее всего причина именно в блоке питания. Ведь даже неисправная материнская плата включится, пусть на секунду, но заработают вентиляторы охлаждения.
Кстати, именно вентиляторы охлаждения являются главными виновниками огромного количества пыли внутри корпуса компьютера. Любая электроника боится пыли. Особенно сложная. Так что периодически чистим и продуваем компьютер. Делать это можно баллончиком со сжатым воздухом, пылесосом, акварельная кисточка нам очень поможет в этом деле, признаюсь, мне больше по нраву лисица.
Продувка компьютера
Компьютер включается и сразу выключается
Проблема вторая – включается и, сразу, выключается. Несколько раз в своей практике с этим сталкивался. Неисправна либо материнская плата, либо процессор. Давайте по порядку. На материнской плате существует множество конденсаторов, выпрямляющих напряжение. В связи с перегревом, они, со временем, теряют свою емкость и выходят из строя.
Поэтому следите, чтобы компьютер не перегревался. Но не спешите выкидывать материнскую плату. Материнская плата от перегрева выходит из строя постепенно. Это сопровождается зависанием компьютера, очень часто, с тем самым «Синим экраном смерти». Так что, «мать» накроется не сразу, а еще потреплет ваши нервы несколько месяцев перед этим.
Процессор и нанесение термопасты на него
Если же это случилось спонтанно.
Скорее всего, виноват процессор, вернее, недостаточное его охлаждение. И даже есть вероятность, что он цел. Что мы делаем? Не забываем прислонить руки к батарее. Отключаем компьютер от сети. Снимаем крышку корпуса. Нам необходимо добраться до процессора.
Находится он под самым большим радиатором, что, в свою очередь, находится под самым большим вентилятором (вообще правильно такой вентилятор в компьютере называть «кулер») на материнской плате. Вы можете увидеть, что от кулера идет провод, вернее три проводка обычно замотанных. Отсоединяем их. Теперь беремся снимать кулер с радиатором. Не спешим хватать отвертку.
На, почти, всех современных материнских платах современные радиаторы крепятся с помощью зажимов и снимаются/устанавливаются руками.
Возможно, вам придется повозиться. Главное, не прилагайте силу всей рукой или весом тела. Только аккуратно и только пальцами. Сняв это «сооружение» мы видим небольшую металлическую (на современных компьютерах) коробку. Крышка открывается поднятием металлической лапки.
Открыли крышку, очень аккуратно достали процессор. То, что он сгорел, вы не увидите, разве что в костер кинуть. Для начала посмотрите на то место, где был установлен процессор. Там много-много маленьких лапок. Присмотритесь внимательно, не погнута ли одна или несколько.
Если погнута, то затаив дыхание можно попробовать ее выпрямить иголкой, но не советую. Эту процедуру мы отложим на крайний случай. Далее, нам нужна термопаста. Приобрести ее можно в компьютерном магазине. Термопаста способствует отводу тепла от процессора к радиатору.
Ведь если между плоскостями их поверхностей есть хоть малейший угол, значит, есть и зазор. Термопаста, как можно догадаться, этот зазор устраняет.
Выдавливание термопасты на процессор
Наносить ее нужно на процессор, предварительно отчистив от старой, присохшей. Водворив процессор на его законное место, устанавливаем на место радиатор с кулером. Подключаем кулер. Включаем компьютер. Если все так же, то, скорее всего, процессор придется заменить. На новый процессор также обязательно наносим термопасту.
Компьютер включается и пищит
Третий случай. Компьютер включается и пищит, не загружаясь далее или даже не включая монитор. Причем все мы привыкли к одному короткому писку каждый раз при включении. Это сигнализирует, что первоначальный тест завершен и все компоненты исправны.
А вот когда он пищит что-то вроде мелодии, это уже сигнал о неисправности какого-либо компонента. Набор этих мелодий достаточно приличный, значения каждой мелодии зависят от фирмы и модели вашего BIOS.
Это можно узнать, найдя на материнской плате, микросхему BIOS.
Микросхема BIOS компании AMIBIOS
Источник: https://antonkozlov.ru/kak-sdelat/remont-kompyuterov-svoimi-rukami.html
RA1OHX-Cайт радиолюбителя – Ремонт компьютера своими руками

Ремонт компьютера своими руками.
Очень часто компьютер выходит из строя в самый неподходящий момент. В тот момент, когда он особенно нужен.
Встает вопрос: “Что делать?”Вариантов в большинстве случаев всего два: обратиться к профессионалам в компьютерный сервис или выполнить ремонт компьютера самостоятельно. Естественно, работа профессионала дорого стоит.
Поэтому самостоятельный ремонт компьютера – более приемлемый вариант в финансовом плане.
Здесь изложены некоторые рекомендации как раз в вопросе ремонта компьютера своими руками на конкретных примерах.
Страницы: 1,2
Удаление баннера, блокирующего Windows
В статье описано как убрать порно баннер с рабочего стола без переустановки Windows. Очень часто, для того чтобы удалить баннер, предлагают пополнить счет мтс или билайн. Однако, никакого пароля для разблокировки банера терминал после пополнения счета не выдает.Здесь вы найдете 100% решение проблемы!
Подробнее о том как удалить баннер..
Троян MBR.Lock – компьютер заблокирован до загрузки ОС
Волна вирусов-вымогателей нового типа захлестнула интернет. Троян MBR.Lock прописывается прямо в загрузочный сектор диска и блокирует компьютер сразу после включения еще до начала загрузки Windows. Лечение вируса и разблокировка компьютера занимают около 5 минут. Подробнее в статье Разблокировка компьютера – восстановление MBR.
Запись iso-образа на диск
Очень часто дистрибутивы программ, загрузочные и установочные диски с интернета скачиваются в виде iso-образов. А как же перенести этот образ на болванку? Ответ в статье Как записать iso-образ на диск
Что делать, если диспетчер задач отключен администратором
После удаления вирусов диспетчер задач может оказаться заблокированным. Читайте здесь, что делать, если диспетчер задач отключен администратором.
Браузер не заходит на сайты
Многие пользователи задают вопрос: “Почему браузер не заходит на некоторые сайты?”. В большинстве случаев это следствие работы вирусов.
Многие вирусы блокируют доступ к некоторым сайтам, в следствие чего браузер не заходит на сайты антивирусов, вконтакте, одноклассники и др. Также следствием вирусов является то, что при попытке открыть какой-либо сайт открывается другой сайт, например, порно-сайт или реклама.
Ниже мы рассмотрим что нужно делать, если браузер не заходит на сайты антивирусов, сайт ОДНОКЛАССНИКИ, ВКОНТАКТЕ и другие сайты.
Почему компьютер сам выключается и что делать
Как проверить материнскую плату компьютера на работоспособность
Итак, перед вами встал вопрос: “Как проверить материнскую плату компьютера?”
Для того, чтобы проверить работоспособность материнской платы, необходимо иметь в первую очередь заведомо исправный блок питания и процессор. Процессор выходит из строя крайне редко, а вот блок питания лучше временно подключить 100% рабочий.
Установка Windows XP с флешки
Установка Windows XP на сегодняшний день все еще актуальна. Особенно на слабых компьютерах и нетбуках. Но как установить Windows XP, если нет дисковода? К счастью можно установить ОС и с флешки. В этой статье рассмотрен вопрос как сделать установочную флешку Windows XP
Как установить Windows XP с диска
Купили новый компьютер или сделали апгрейд? Операционную систему убили вирусы? Да мало ли что случилось, но вам нужно установить Windows на компьютер… Здесь подробная инструкция по установке Windows XP
Установка Windows 7 с флешки – создание установочной флешки Windows 7
Хотите установить Windows 7 с флешки, но не знаете как ее сделать? В этой статье описан процесс создания загрузочной флешки Windows 7. Процесс создания установочной флешки Windows 7 доступен даже начинающему и не занимает много времени. Подробнее здесь: Как установить Windows 7 с флешки
Как восстановить системные файлы без переустановки Windows
Бывают случаи, когда компьютерные вирусы, сбой электропитания или просто “кривые руки” повреждают, подменяют или удаляют тот или иной системный файл. В результате загрузка Windows становится невозможной. О том как восстановить системные файлы с установочного диска без переустановки далее…
Удаляем зависшии приложения, папки и файлы
Любой пользователь рано или поздно сталкивается с проблемой удаления папок, файлов и программ на своем компьютере. Сначала никто и не подумает что с этим могут возникнуть какие-то проблемы.
Казалось бы, что здесь сложного, нажал удалить или комбинацию клавиш SHIFT+DELETE и все, файла или папки как и не было.
Но когда в ОС происходит сбой и Вы не можете удалить пустую папку или какое-то приложения даже после перезагрузки компьютера, тогда начинаете понимать что столкнулись с серьезной проблемой.
Как ускорить систему Windows XP
Цель нижеописанных советов избавить установленную Windows XP Pro Russian от совершенно ненужных для домашнего пользователя украшательств и ускорить в целом работу системы. Эти советы, только часть того, что можно сделать по оптимизации и ускорению Windows XP.
Ускорение Windows 7
Руководство для ускорения Windows 7 Ultimate
Настраиваем wifi на ноутбуке
Для того, что бы подключить два ноутбука между собой можно использовать два возможных подключения.
Их можно соединить между собой при помощи обычного сетевого кабеля, а можно настроить wifi и осуществить соединение без проводов, согласитесь, ведь так намного удобнее.
Но так как выполнение этой задачи у начинающих пользователей может вызвать ряд усложнений, то в этой статье мы рассмотрим как это делать и детально распишем процесс настройки wifi на ноутбуке.
Как включить права администратора в Windows 7
Если Вы читаете эту статью, то Вы уже наверняка наткнулись на окно с сообщением: “Не удается завершить операцию, так как у Вас нет прав доступа к некоторым объектам”. Сначала это окно может показаться несколько странным, ведь как может быть такое, что у нас, владельцев компьютера, недостаточно прав доступа к каким-то папкам или файлам. Но это действительно так и есть.
По умолчанию в операционной системе Windows 7 права пользователя несколько занижены, это было сделано для лучшей безопасности и что бы опасное программное обеспечение не смогло получить доступ к важным элементам системы или вовсе что-нибудь в ней изменять. По этому, что бы Вы имели полный доступ при работе с любым программным обеспечением на компьютере Вам нужно включить права администратора.
Как зайти в систему через безопасный режим
Очень часто, после сбоя в системе или заражения её вирусами, операционная система просто отказывается загружаться в обычном режиме. Иногда такая ситуация может возникнуть после некорректной установки драйверов устройств или сбоя во время их инсталляции.
По этому у пользователей, столкнувшихся с такой ситуацией очень часто возникает потребность скопировать данные, которые находятся на рабочем столе и в системном диске, так как если этого не сделать, то все данные после переустановки системы безвозвратно удалятся.
Приборы и инструменты начинающего компьютерного мастера
Ремонт компьютеров – очень перспективная профессия, которую можно освоить самостоятельно и превратить в источник постоянного немалого дохода.
Читайте также: Как паять паяльником – примеры пайки деталей
Можно начать свое дело, можно работать частным мастером, выезжая на дом к клиенту для починки сломанной техники или ремонтируя ее у себя дома, можно устроиться в одну из фирм по ремонту компьютеров.
Последний вариант обеспечит мастеру соцпакет и постоянные заказы, а многие работодатели, заинтересованные в первоклассных мастерах, оформляют для них еще и добровольное медицинское страхование сотрудников. Какой бы вариант не выбрал начинающий компьютерный мастер, ему нужно для начала обзавестись всеми необходимыми инструментами.
СНПЧ. Система Непрерывной Подачи Чернил для принтеров Epson, Canon, HP
Вы – счастливый обладатель качественного струйного принтера (или еще более счастливый владелец МФУ). Вы печатаете фотографии, тексты, отпечатки выходят четкими и яркими. А сколько в месяц Вы на них тратите? А за полгода? Отказываете ли Вы себе в печати «лишних» десяти фотографий, потому что это слишком дорого?
Установка БИОС для загрузки компьютера с диска (дисковода)Иногда, что бы выполнить на компьютере какую-нибудь операцию, например установить windows, нужно настроить компьютер на загрузку с привода, то есть с диска. Сделать это достаточно легко.
Для начала Вам нужно перезагрузить компьютер и зайти в БИОС. Для того что бы в него войти, нужно сразу же в момент начала перезагрузки компьютера одновременно нажимать три кнопки:
F2, F4 и Delete, после чего Вы должны попасть в одно из следующих
меню..
Формат файла dmg . Чем открыть файл dmgПрежде чем разбираться в том, как открыть DMG формат, давайте сначала узнаем о том, что это за формат и для чего он вообще используется. Итак, файлы с расширением .dmg это ничто иное, как образ диска в операционной системе Mac OS X, это специальная операционная система, которая используется только на компьютерах производства компании Apple. А так как многие пользователи компьютеров очень часто стыкаются с проблемой открытия данного типа файлов на своем компьютере, на которых в большинстве случаев установлена операционная система Windows, то в сегодняшней статье мы рассмотрим с Вами простой, а главное удобный
способ с помощью которого Вы без затруднений сможете открыть файлы .dmg формата.
Как восстановить утерянные или удаленные данные ( файлы )
Во время работы с компьютером очень часто можно столкнутся с различным родом серьезных проблем. Одной из таких проблем как раз и есть восстановление данных.
Допустим вы работаете за компьютером, слушаете музыку и удаляете те песни которые Вам не нравятся. Вот вы удаляете-удаляете и тут не чаяно удалили ту песню которая Вам как раз нужна. Тут же Вас охватывает паника и Вы мгновенно питаетесь вспомнить не записали ли Вы эту песню на диск или флешку. Правда без любимой песни можно еще как-то прожить, а вот если Вы удалили к примеру дипломную работу которая у Вас была в единственном экземпляре, а защита диплома послезавтра, то это уже очень серьезная проблема. Давайте разберем всю процедуру восстановления пошагово, что бы каждый мог восстановить важные для себя данные.
Acronis True Image. Восстановление образа системного раздела.
Желательно заблаговременно скопировать образ системного диска с помощью специальной программы Acronis True Image Home , на один из разделов вашего винчестера.
Этот образ важно хранить на любом логическом диске, кроме системного.
Если наша операционная система по каким-то причинам обрушилась и загрузить привычный рабочий стол Windows не удается, то на выручку приходит программа Acronis True Image Home.
Как восстановить
Windows читайте в ЭТОЙ статье >>>
Как сделать образ диска для восстановления системы ?
Для чего нужен образ диска, а точнее образ системного диска? Попробую объяснить в двух словах. Каждый из нас не раз сталкивался с ситуацией, когда приходится заново инсталлировать Windows. Уверен, что для всех это ситуация неприятна тем,
что:
– инсталляция занимает примерно 2 часа; – после установки Windows необходимо инсталлировать кучу программ, которые используются на компьютере. Все это занимает в общей сложности, как минимум, один день или потом приходится инсталлировать программы по мере их использования. Но, так
или иначе, теряется масса времени, которое можно было бы провести с
большей пользой.
Что делать, если залил ноутбук ?
Ноутбук, как и любая электроника, боится влаги. Но, к сожалению, бывают случаи, когда на ноутбук проливают кофе, чай, воду или другую жидкость.
Выживет или нет в этом случае ноутбук во многом зависит от быстроты реакции и четких действий. Зачастую, большинство людей попросту не знаю что нужно делать в этой ситуации.
В этой статье рассказано что делать, если залил ноутбук и как его восстановить в домашних условиях
Как открыть файл формата FLV ?
Формат FLV это самый распространенный формат онлайн видео в Интернете. Практически все видео ролики на таких сайтах как youtube и rutube распространяются именно в FLV.
Но к сожалению, этот формат не входит в стандартный набор аудио-видео кодеков и при попытке открытия видео в этом формате вы просто увидите сообщение с оповещением об отсутствии необходимого кодека.
В предлагаемой статье описаны три способа открытия файла формата FLV >>>
Подробнее как отформатировать жесткий диск >>>
Страницы: 1,2
Источник: http://ra1ohx.ru/index/0-70
Ремонт персонального компьютера своими руками

КатегорииРемонт компьютеров Статьи для новичков
В XXI веке мы уже не представляем свою жизнь без персонального компьютера. Он для нас и помощник в работе, и устройство для отдыха, и средство для общения. Но когда этот «чудо» аппарат ломается, у нас возникает первая и, казалось бы, правильная мысль — обратиться к специалисту. Но не всегда нужно спешить, это делать.
Сначала попробуйте устранить неисправность самостоятельно. В некоторых случаях это вполне возможно.
А в каких именно, мы сейчас и разберемся.
1. Не включается компьютер
При этой неисправности, первым делом, следует проверить кабель питания, который подключается к системному блоку. Нужно убедиться, что он плотно входит в гнездо системного блока и розетку.
Целостность кабеля можно проверить, заменив его на другой. Например, взяв провод с монитора.
Если эти операции не помогли. Откройте боковую панель системного блока и убедитесь, горят ли на материнской плате индикаторы напряжения. Если свечения нет, то, скорей всего, неисправен блок питания. Замените его.
Но если и замена блока питания не помогла устранить неисправность, тогда пришло время обратиться к мастеру.
2. Не работает монитор
Для начала убедитесь, горит ли кнопка «Power». Если нет, то проверьте кабель питания по аналогии с проверкой в системном блоке.
Если кнопка «Power» светится, а изображение на экране не появляется – возможной неисправностью может быть поломка видеокарты. Убедиться в неисправности видеокарты можно очень легко.
Необходимо отсоединить сигнальный кабель от видеокарты и подключить его к входу встроенной видеокарты, которая обычно вмонтирована в материнскую плату. Если после этой операции изображение появляется – замените видеокарту.
В противном случае обращайтесь к специалисту.
3. Компьютер стал значительно медленней работать
Основной причиной такой работы является перегрев процессора или засоренность реестров. Перегрев процессора чаще всего возникает вследствие запыленности элементов материнской платы. Поэтому необходимо открыть боковую панель системного блока и хорошо очистить от пыли все элементы, а особенно вентиляторы охлаждения.
Реестры чистятся с помощью программы «CCleaner» любой версии. Скачайте, установите русскоязычную версию и, следуя инструкции, чистите реестры.
Вот практически и все неисправности, которые можно устранить без помощи специалиста.
Но никогда не поздно учиться и самостоятельно «лечить» свой компьютер. Изучайте его, и это значительно сэкономит вам время и деньги.
Весь инструмент и расходники, которые я использую в ремонтах находится здесь. Если у Вас возникли вопросы по ремонту телевизионной техники, вы можете задать их на нашем новом форуме .
(2
Источник: https://my-chip.info/remont-personalnogo-kompyutera-svoimi-rukami-dlya-novichkov/
Ремонт компьютера своими руками
 Если после нажатия на кнопку включения компьютер не подает признаков жизни, то одной из причин может быть неисправность самой кнопки (хотя такое встречается очень редко). Но неплохо исключить такой вариант сразу.
Если после нажатия на кнопку включения компьютер не подает признаков жизни, то одной из причин может быть неисправность самой кнопки (хотя такое встречается очень редко). Но неплохо исключить такой вариант сразу.
Для этого надо аккуратно замкнуть контакты (штырьки) PWD SW непосредственно на материнской плате, предварительно отсоединив разъем кнопки. Штырьки PWD SW расположены в группе контактов в передней части (чаще слева) материнской платы.
Нередко контакты имеют цветовую маркировку, и в этом случае ищите зеленый (салатовый) цвет.
Если после этого компьютер включится, то можно сделать вывод о неисправности кнопки включения на корпусе системного блока. Если нет, то продолжим поиски дальше.
Блок питания (БП) компьютера, это достаточно сложное электронное устройство. В хорошем БП предусмотрена схема защиты от короткого замыкания (КЗ).
Вполне вероятно, что один из модулей системного блока вышел из строя и не дает «запустится» блоку питания.
Для проверки потребуется последовательно отключать все жесткие диски, CD приводы, вытаскивать все модули расширения из материнской платы. После каждого шага необходимо повторно пытаться включить компьютер.
Не забывайте отключать провод электропитания от компьютера каждый раз перед извлечением модулей.
Это требуется делать еще и потому, что некоторые блоки питания при КЗ на выходе не смогут повторно включиться, без его отключения от электрической сети, даже после устранения источника короткого замыкания.
Если на каком-то этапе компьютер «оживет» и включится, то последний изъятый модуль, скорее всего и является источником неисправности.
После этого можно установить (подсоединить) все, кроме неисправного блока, на свои места, и повторно включить компьютер.
Вполне вероятно, что без неисправного модуля компьютер не сможет нормально функционировать (в том случае, если неисправным оказалась видеокарта или единственный модуль памяти).
Тем не менее, компьютер включится, но об отсутствующем (неисправном) устройстве сообщит BIOS материнской платы с помощью звуковых сигналов из встроенного динамика (PC-Speaker).
Если такая проверка не выявила причину неисправности компьютера, то стоит проверить сам блок питания.
Идеальным вариантом для проверки блока питания, будет установка заведомо исправного. Но если такового нет, то можно просто подключить БП к электрической сети (соблюдая при этом все меры предосторожности) и на основном разъеме ATX соединить контакт зеленого провода с любым контактом черного цвета.
Необходимо отметить, что некоторые блоки питания (в основном старые) не могут нормально работать без нагрузки. Поэтому для уверенности лучше подключить к нему старый ненужный жесткий диск. К тому же, при такой проверке остается небольшая вероятность того, что проверяемый образец имеет проблемы.
Со временем блоки питания (особенно дешевые) могут не обеспечивать необходимую мощность.
Если проверка всех блоков и модулей результатов не дала, то с большой долей вероятности можно говорить о неисправной материнской плате. В некоторых случаях, ее возможно реанимировать.
Источник: http://compsovet.com/stati/kompjuternaja-tehnika/sistemnyj-blok/99-remont-kompjutera-svoimi-rukami.html
Ремонт компьютера своими руками

Все электронные компоненты имеют срок службы. Он обычно довольно большой, что позволяет устройству работать долгое время. Однако бывает устройство выходит из строя или начинает сбоить. Причин может быть довольно много и чтобы определить причину и отремонтировать устройство, нужны серьезные знания и навыки.
К счастью все не так плохо. Дело в том, что очень распространенной причиной выхода из строя является пробой конденсаторов, который может исправить практически любой человек с более менее прямыми руками. Именно об этой причине мы и поговорим сейчас.
Если компьютер сломался и не загружается или работает, но происходят различные сбои в работе, нужно найти виновника. Как это сделать, несколько выходит за рамки обсуждаемой темы, поэтому будем считать, что неисправный компонент вы уже определили.
Мы будем рассматривать принцип замены конденсаторов на примере видеокарты. Компьютер тормозил и зависал, появлялись артефакты и замирания изображения на мониторе. Видеокарта была извлечена из слота на материнской плате и внимательно осмотрена.
На ней отсутствовали сколы, трещины, следы возгорания, но половина конденсаторов была вздута. Опираясь на имеющую информацию, можно с большой долей вероятности утверждать, что замена конденсаторов на новые, полностью восстановит ее работоспособность.
Конечно, возможно по мимо них еще что то сломалось, но это менее вероятно.
Видеокарту можно просто отнести в компьютерный ремонт, а можно попытаться отремонтировать самостоятельно, поскольку это не сложно. Электролитические конденсаторы выглядят в виде цилиндров (бочонков) и обычно имеют на торце насечку с различным рисунком.
Благодаря ей, когда конденсатор выходит из строя, он не взрывается, а выдавливает торец и он раскрывается, позволяя электролиту увеличится в объеме. Даже слегка вспухший верхний торец свидетельствует о его неисправности и необходимости замены.
Однако сложность заключается в том, что иногда он может выдавиться вниз или даже не иметь заметных внешних признаков повреждения.
Здесь речь идет о конденсаторах для навесного монтажа, которые достаточно крупные и их можно паять самым обычным бытовым паяльником даже практически без навыков пайки. За остальные миниатюрные элементы для поверхностного монтажа простому человеку браться без знаний, опыта и оборудования бесполезно.
Наша задача внимательно осмотреть плату и найти поврежденные или подозрительные конденсаторы. На них сверху или сбоку на корпусе должна быть маркировка. По ней в магазине радиодеталей покупается аналог. В данном случае видно, что повреждены 5 конденсаторов — 470 µF 16V и один — 1000 µF 16V. Остальные внешне исправны.
Дальше все просто, в магазине радиодеталей были приобретены 6 конденсаторов с аналогичными параметрами, из видеокарты выпаяны неисправные конденсаторы и на их место впаяны новые. После чего видеокарта полностью восстановила свою работоспособность.
Возможно, стоило заодно заменить и оставшиеся внешне исправные конденсаторы, но пока и так работает.
Сложность заключается в том, что достоверно определить исправность конденсатора даже с помощью мультиметра, невозможно без его изолирования от схемы, то есть сначала его надо выпаять, а затем только проверять прибором или просто заменить заведомо исправным. Довольно неудобно, когда их на плате много и нет явно вышедших из строя.
Читайте также: Ремонт обуви – набойка на каблук своими руками
Ответственно заявляем, что для ремонта такого рода в домашних условиях совершенно не требуется разбираться в электронике и быть магистром пайки. Достаточно иметь желание, паяльник, флюс, припой и хотя бы немного прямые руки.
Даже если вы никогда ничего не паяли, ваши шансы на успех довольно велики. Как пользоваться паяльником, правильно выпаять старые конденсаторы и впаять новые выходит за рамки статьи.
Кто не в курсе, поищите в интернете, там много подробной информации как это правильно делать.
Кто-то может сказать, зачем заниматься такой ерундой, особенно если ты не радиолюбитель. Проще купить новую видеокарту или, в крайнем случае, отдать в ремонтную мастерскую.
Тут каждый человек решает для себя сам как поступить, но стоит отметить, что новые конденсаторы в количестве 6 штук обошлись в 21 рубль, а новая видеокарта даже самая дешевая будет стоить около 1000 рублей.
Выводы каждый сделает для себя сам, но стоит заметить, что даже если попытка самостоятельного ремонта будет не удачной, это не отразится заметно на вашем бюджете, зато в случае успеха чувство гордости вам гарантированно.
Напоследок отметим несколько моментов относительно электролитических конденсаторов, которые необходимо знать желающим, самостоятельно отремонтировать компьютер дома.
Полярность — конденсаторы имеют плюс и минус и должны устанавливаться строго в соответствии с ней. Минусовой контакт помечен, синей полоской на торце родных конденсаторов на фотографии и знаком минус на боковой поверхности вновь установленных. На печатной плате минусовой контакт закрашен.
Фирма изготовитель — нет нужды искать конденсаторы той же фирмы, достаточно, чтобы они были с аналогичными характеристиками. Так же не стоит покупать продукцию неизвестных производителей, поскольку качество может быть низким.
Напряжение — каждый конденсатор рассчитан на определенное максимальное напряжение, которое указывается в его маркировке. Подбирайте аналог с таким же напряжением или часто советуют ставить несколько больше, чтобы иметь запас. В данном примере конденсаторы на 16 В, а можно было бы поставить например на 25 В.
Емкость — указывается на корпусе и выражается в микрофарадах. Она должна быть такой же, как и у старого, меньше нельзя, но и больше не желательно. В данном примере 470 мкФ и 1000 мкФ.
Размеры — выражается в диаметре и высоте. Стоит помнить о размерах конденсатора, поскольку он может находиться вплотную к другим элементам на печатной плате и просто не поместится, если будет больше по размерам. Особенно внимательным нужно быть, если ставите новый конденсатор с увеличенным вольтажом или емкостью.
Рабочая температура — электронные компоненты в процессе своей работы нагреваются сами и нагревают окружающее пространство. Есть конденсаторы рассчитанные на 85°С и есть на 105°С. В компьютере стоит применять конденсаторы рассчитанные на 105°С, в бытовых устройствах без сильного нагрева можно 85°С.
Вот собственно и все. Теперь вы можете самостоятельно ремонтировать в домашних условиях наиболее распространенную неисправность и не важно, где она случилась, на материнской плате, в блоке питания, в телевизоре или радиоприемнике.
Источник: https://beginpc.ru/hardware/remont-kompyutera-svoimi-rukami
Ремонт блока питания компьютера своими руками пошагово

Ремонт блока питания компьютера своими руками пошагово — во многом проблемы компьютерному блоку питания доставляют наши электросети.
Не секрет, что стабильность переменного напряжения в сети оставляет желать лучшего, вот такая ситуация чаще всего приводит к негативным последствиям с бытовой техникой.
Скачки сетевого напряжения пагубно влияют и на блок питания ПК, даже если он находится в режиме ожидания.
Данная публикация посвящена радиолюбителям, которые имеют навыки в ремонте электроники, и даются советы как сделать ремонт блока питания компьютера своими руками пошагово. Существует доступный метод проверки на исправность источника напряжения.
Прежде, чем приступать к поиску неисправности его следует отсоединить от системной платы, естественно при обесточенном компьютере. Элементарно разъединяются коннекторы с проводами идущие с блока питания на материнку.
У разных моделей БП АТХ основные соединительные разъемы бывают как 20-ти пиновые так и 24 pin, плюс вспомогательные провода питания 4-х или 6-ти pin. Эти добавочные провода предназначены для обеспечения напряжением +12v процессора и видеокарты.
После того как все компоненты будут отсоединены от блока, начинается сам процесс проверки устройства.
Для этого нужно взять самый большой жгут проводов и на его разъеме найти два контакта обозначенные номерами 15 и 16 с зеленым и черным проводом. На разных соединителях нумерация может отличаться, но основной ориентир, это зеленый и любой черный провод. Затем тестовую модель включить в сеть 220v, и небольшим отрезком провода замкнуть два этих контакта.
В следствии этого замыкания подается сигнал на материнскую плату и БП стартует. Здесь этот кусочек замыкающего провода просто играет роль обыкновенного выключателя. В случае после замыкания вентилятор начал работать, то с большей вероятностью можно определить, что блок питания находится в рабочем состоянии. Поэтому проблему необходимо искать в другом месте.
Последовательность ремонта
Следовательно, начиная пошагово ремонт блока питания компьютера своими руками нудно понимать, что установленные с силовых цепях конденсаторы имеют большую емкость. Именно они накапливают огромный запас энергии для последующей его передачи в нагрузку.
Поэтому нужно всегда быть осторожным при работе с силовой частью, так что прежде чем начинать проверку прибора обязательно следует разрядить емкости.
Иначе можно получить такой разряд, что мало не покажется, к тому же накопленная энергия в конденсаторах сохраняется долгое время.
У меня был случай, когда я вспомнил о валявшемся пол года в сарае конденсаторе на 10000uf 400v. А когда я хотел почистить его от пыли, то получил такой разряд, что в глазах потемнело и кожа на пальцах лопнула от ожога.
Так что будьте всегда предельно внимательны во время работы с приборами, где установлены конденсаторы с большой емкостью.
Разрядить кондер очень просто, берете (в зависимости от емкости) резистор 1 кОм мощностью 10 Вт, или обыкновенную электрическую лампочку и происходит мягкий разряд.
Разборка устройства
Первым делом естественно снимается крышка корпуса и в обязательном порядке приводится в надлежащий вид все внутреннее пространство, то есть удаляется вся накопившаяся там пыль.
Образовавшийся там наслоение от пыли играет свою негативную роль в плане отвода тепла исходящего от силовых элементов. Поэтому излишнее загрязнение компьютерного блока питания также может быть одним из факторов выхода его из строя.
Потом уже по сути начинается ремонт блока питания компьютера своими руками пошагово.
Одной из причин отказа в работе прибора может быть банальное перегорание предохранителя 5А. Так что он проверяется на обрыв мультиметром в первую очередь и если показывает обрыв, то заменить на новый или сделать «жучок» из сгоревшего.
Для этого поверх стеклянного цилиндра предохранителя припаять медную жилу Ø 0,16мм, затем подать сетевое напряжение на блок — если вентилятор работает, значит все нормально.
Теперь этот «жучок» нужно убрать, а вместо его поставить новый, заводского изготовления.
Поиск неисправных конденсаторов
Как правило компьютерные блоки питания смонтированы с использованием электролитических конденсаторов со значительной емкостью.
Но вместе с тем есть не добросовестные производители БП, которые в целях экономии устанавливает кондеры с пониженным значением допустимого напряжения. Такие устройства в большинстве случаев относятся к категории дешевых изделий и выходят из строя чаще других.
Именно такие электролиты, которые изготовлены без запаса по напряжению становятся главной проблемой в источниках питания.
При малейшем скачке напруги в сети, емкость не выдерживает этого всплеска энергии. При этом происходит либо разрыв оболочки, в следствии сильного нагрева электролита, либо радио-компонент раздувается и их него вытекает электролит. Естественно такие элементы уже не пригодны к дальнейшему использованию и их нужно менять.
В некоторых случаях визуальных дефектов конденсатора не обнаружено, однако лучше всего перестраховаться и протестировать их омметром с целью выявления внутреннего сопротивления. Если сопротивление велико относительно номинального, то скорее всего нет контакта между обкладкой накопителя электрической энергии и выводом, то-есть — обрыв.
Продолжая тему электролитических накопителей энергии, стоит пояснить такой момент. Замена таких «надутых» компонентов на новые будет преждевременной, если предварительно не локализовать проблему приведшую к их вздутию.
В противном случае, ну замените вы их на новые, а они через некоторое время опять станут «беременными» )), и все сначала. Как показывает практика, причина такой неисправности кроется в не корректной стабилизации питающего напряжения либо его отсутствие вообще.
Посему, пока не обнаружите отчего это происходит, делать замену вздутых на новые не нужно.
Еще раз хочу предостеречь всех, у кого нет определенного опыта в ремонте таких аппаратов — не беритесь делать ремонт блока питания компьютера своими руками пошагово. Это может вам обойтись намного дороже, чем отдать блок питания в ремонт специалистам. Помимо всего прочего, для ремонта такой техники необходимо профессиональное оборудование.
Управляющие транзисторы и мощные ключи
Любой установленный в схеме транзистор является полупроводниковым прибором, который также подвержен экстремальным процессам происходящих в нем. Поэтому, ремонт блока питания компьютера своими руками пошагово и последовательно.
После конденсаторов подлежат проверке и эти полупроводники. Чтобы определить состояние транзистора, необходимо проверить мультиметром переходы база-коллектор и база эмиттер в обеих направлениях.
Делается это с целью выявления обрыва или короткого замыкания на этих переходах.
Тоже самое следует проделать на переходах коллектор-эмиттер, при этом желательно отпаять один конец резистора установленного в цепи эмиттера. После этого уже делается заключение о пригодности этого элемента.
Затем переходим к проверке выпрямительных диодов, проверяем их таким же методом как и транзисторы — диод в одну сторону показывает высокое сопротивление, а в другую сторону ничего не показывает, то-есть переход закрыт.
Модернизация блока питания
Что может дать усовершенствование компьютерного источника питания? Под модернизацией подразумевается некоторая переделка устройства, в частности замена определенных электронных компонентов на более качественные для повышения надежности схемы.
В понятие небольшой переделки входит именно замена установленных в силовом тракте конденсаторов на фирменные емкости с большим значением номинального напряжения.
Почему именно фирменные? Потому, что среди импортных можно подобрать размеры соответствующие месту монтажа на плате, к том уже с большим напряжением, чем у оригинала.
Подводим итоги:
Теперь когда все подозрительные и явно вышедшие из строя элементы вы поменяли на исправные, то БП без проблем должен включится.
Один из основных показателей работоспособности аппарата — это старт и стабильная работа вентилятора, отсутствие явного перегрева деталей на холостом ходу. Существует другой метод проверки готовности блока к работе, более профессиональный.
Этот метод заключается в тестировании всех электрических параметров установленных в схеме радио-элементов. На контактах в соединительных разъемах величина напряжений должна соответствовать 12v и 5v.
Из выше изложенного следует: ремонт компьютерного блока питания не такой уж и простой как может показаться изначально. Однако, как говорилось выше, если имеются хотя бы начальные знания в радиоэлектронике, то можно взяться и за самостоятельный ремонт. При этом желательно иметь под рукой принципиальную схему прибора и хорошенько ее изучить.
Источник: http://usilitelstabo.ru/remont-bloka-pitaniya-kompyutera-svoimi-rukami-poshagovo.html
Статьи

На серверах версий до 2012, SMB1 протокол отключается через правку реестра
Set-ItemProperty -Path “HKLM:SYSTEMCurrentControlSetServicesLanmanServerParameters” SMB1 -Type DWORD -Value 0 -Force
на 2012 сервере SMB1 протокол можно отключить без перезагрузки
Set-SmbServerConfiguration -EnableSMB1Protocol $false
В организации, где я в данный момент работаю, система печати построена на основе сервера печати SafeQ, многофункциональных устройств Konica-Minolta Bizhub 227 и 224 серии и нескольких принтеров помельче, такие как Konica-Minolta Bizhub 4050 и 3320.
Все это хозяйство мониторится Кониковской системой мониторинга OPS Monitor.
Данная система, конечно в большинстве случаев справляется со своими обязанностями по мониторингу и уведомлению об ошибках дежурного инженера, но у нее есть свои ограничения, например, нет возможности самостоятельно выбрать пользователей, которые будут получать уведомления о том, что заканчиваются, или закончились расходные материалы – нужно связываться с коникой для того, чтоб они вписали нужного контакта. Также, уведомления довольно-таки долго приходят, потому пока придет к вам уведомление о том, что закончился тонер, вам уже позвонят все пользователи и вы замените тонер еще до того, как прийдет уведомление от Коники.
Для того, чтоб организовать мониторинг температуры в серверной комнате, не требуется делать практически никаких капиталовложений, достаточно использовать те ресурсы, которые имеются под рукой, а именно встроенный датчик температуры коммутатора, расположенного у вас в серверной. В большинстве случаев, его показания отображают реальную картину и позволяют оперативно принять меры, в случае обнаружения аномального повышения температуры.
После того, как у нас в организации был осуществлен переезд пользователей на новую систему печати, некоторые из пользователей стали жаловаться на то, что у них каждый раз после включения компьютера слетает принтер по умолчанию.
Изучение данной проблемы показало, что принтер по умолчанию слетает не только при перезагрузке, но и при перезапуске службы Диспетчер печати. Удаление принтера из списка устройств не помогло, а дальнейшее изучнеие проблемы показало, что решение проблемы состоит в удалении старого устройства в реестре Windows.
Так как фронтенд SafeQ работает на базе Tomcat, то настройка SafeQ для работы по https сводится к настройке веб сервера Tomcat.
Порты у меня стандартные:
- 80: for HTTP
- 443: for HTTPS
Читайте также: Чемодан – ремонт колесиков и ручек своими руками, выбор
При подключении на 80 порт будет производиться перенаправление на 443 порт.
Предположим, есть у нас wildcard сертификат, содержащийся в pfx файлике, который нужно прикрутить к Заббиксу.
Вся настройка Заббикса для работы по https сводится к настройке веб сервера Apache, нужно конвертнуть pfx файл в понятный для него формат. Для конвертации нужно воспользоваться пакетом OpenSSL, который позволит, с помощью всего лишь двух команд получить необходимые файлы.
Первая команда извлекает открытый ключ domain.cer, вторая – секретный ключ domain.key:
Большинство сисадминов знают программу BgInfo, которая может быть полезна администраторам первой линнии в процессе поддержки пользователей, а также системным администраторам, при администрировании серверов под управлением операционной системы MS Windows.
В принципе, возможностей программы BgInfo в 98% случаев вполне достаточно. Но, так уж случилось, что мой случай попал в эти два процента и пришлось самому изобретать велосипед.
Сегодня я хочу поделиться своими наработками, может кому-то эта программа также будет полезна.
Операционная система Windows, будучи очень гибкой и дружественной системой как для обычных пользователей, так и для системных администраторов, позволяет настраивать практически любой аспект поведения системы.
В данном случае будет рассмотрена возможность настройки отображения стандартных ярлыков (Компьютер, Домашняя папка, Панель управления, Сеть, Корзина). Для чего можно использовать два пути – обычный, через панель управления и второй способ для продвинутых пользователей – путем правки реестра.
В последнем случае, если вы системный администратор, вы можете создать Обьект групповой политики и применить его сразу к нескольким компьютерам.
В процессе переезда серверов нашей компании в облачную инфрастуктуру провайдера, возникла необходимость найти способ проброса USB устройств по сети.
Для работы некоторых программ используются USB ключи защиты, заменить которые на программные нельзя, подключить свои ключи у провайдера также не представляется возможным, поэтому ключи будут устанавливаться в офисе, а сервера будут получать к ним доступ по сети при помощи технологии проброса USB устройств по сети.
Если у вас в распоряжении большое количество сетевых устройств (сканеры, факсы, системы мониторинга и так далее), с которых требуется отправлять почтовые уведомления, лучшим вариантом будет настроить промежуточный SMTP сервер, через который будет отправляться вся почта. Это поможет:
Каждый системный администратор имеет в своем багаже знаний определенный алгоритм действий, который нужно предпринять в процессе установки Windows Server. Знания эти появились не с чистого листа – все они накоплены на протяжении многих лет установок и обслуживания Windows Server.
С другой стороны, компания Майкрософт, сделала все для того, чтоб сделать процесс установки и первоначальной настройки Windows Server как можно проще.
В результате, в Windows Server 2012 вобрала в себя все лучшее – теперь все первоначальные настройки, которые необходимо выполнить после установки Windows Server, выведены в запускаемой при стартре программе Диспетчер серверов.
Чем отличаются основные типы резервного копирования.
Полная архивация (Full Backup)
Каждый раз при создании резервной копии создается полная копия всего содержимого архивируемой папки, или диска.
Данный тип архивации позволяет максимально быстро восстановить данные из резервной копии, но при этом, если нужно хранить несколько резервных копий, сделанных с некоторым промежутком времени, то такой тип резервного копирования будет занимать черезмено большой объем дискового пространства, так как каждый раз создается полная копия.
Знакомиться с Drupal новичкам не просто, так как в отличие от других систем управления контентом, Drupal изначально поставляется с простенькой темой по умолчанию, которая и выглядит по современным меркам не очень, да и не отвечает современным реалиям быть дружественной для мобильных устройств. Сразу после установки Drupal встает вопрос какой установить шаблон, который позволит без особых усилий созадть привлекательный, удобный сайт, который имеет отзывчивый интерфейс.
Стандартом де факто, среди програм, используемых для администрирования Linux, FreeBSD и других UNIX серверов является SSH.
Но, помимо предоставления доступа к командной оболочке удаленного сервера, SSH предоставляет возможность передавать по сети файлы, используя защищенный канал связи – при помощи утилиты SCP.
Данная утилита позволит копировать файлы на удаленные хосты не только интерактивно, но и по рассписанию, при помощи скриптов, например при создании резервных копий, синхронизации папок и так далее.
Установка Drupal из командной строки – свершенно не сложная задача, которая реализуется при помощи Командной оболочки Drupal (Drupal Shell, Drush).
По аналогии с командной строкой для системного администратора, Drush – это командная оболочка для пользователя Drupal.
В обоих случаях, на первых порах работать возможно, но если вы планируете развиваться дальше, то обязательно следует освоить работу в командной строке.
У меня в арсенале уже давно есть очень удобный каталогизатор фотографий XnView, богатая возможностями, бесплатная для домашнего использования программа, установочные пакеты которой имеются для всех современных прлатформ: Windows, Linux и Mac OS.
Одной из ключевых особенностей программы, есть возможность производить пакетную обработку фотографий, с которой сейчас мы и познакомимся, рассмотрев пример пакетного преобразования размера фотографий.
Источник: http://profhelp.com.ua/articles/%D1%80%D0%B5%D0%BC%D0%BE%D0%BD%D1%82-%D0%BA%D0%BE%D0%BC%D0%BF%D1%8C%D1%8E%D1%82%D0%B5%D1%80%D0%B0-%D1%81%D0%B2%D0%BE%D0%B8%D0%BC%D0%B8-%D1%80%D1%83%D0%BA%D0%B0%D0%BC%D0%B8
Ремонтируем компьютер своими руками

К сожалению, каждый обладатель ноутбука или ПК, рано или поздно, сталкивается с распространенными проблемами зависающего, глючащего или не включающегося компьютера.
Из такой ситуации есть два выхода: обратится в сервисный центр и доверить починку компьютера профессионалам, заплатив за это деньги, или же попробовать осуществить ремонт компьютера своими руками.
Рассмотрим в данной статье основные правила, которые необходимо соблюдать при ремонте ПК.
Ремонт компьютера следует начинать с самого простейшего. Прежде всего, необходимо обратить внимание на правильность подключение всех проводов, кабелей питания, как к системному блоку, так и к монитору. Также следует проверить подключение и работу источника бесперебойного питания и сетевого фильтра, если они имеются. Осуществив проверку простейших проблем, переходим к поиску более сложных.
Прежде чем начать копаться внутри системного блока, убедитесь, что компьютер обесточен. Заранее приготовьте все необходимо для ремонта и профилактики ПК.
В процессе починки компьютера вам пригодятся такие инструменты, как крестовая и плоская отвертка среднего диаметра, пинцет, жидкость для очистки контактов, баллончик со сжатым воздухом.
Все железные внутренности ПК, платы и компоненты не любят статическое напряжение, так что, перед началом работы следует избавиться от него, дотронувшись, к примеру, к батарее отопления.
В любом случае, прежде, чем начать ремонт ПК, нужно заранее позаботиться о том, куда перенести всю информацию с жёсткого диска. Поэтому мы рекомендуем приобрести систему хранения данных Lenovo Storwize V3700, тогда Ваши файлы будут в целости и сохранности.
Если ПК не подает, каких-либо признаков жизни, после нажатия на кнопку включения, сразу же исключаем самую простую и саму редко встречающуюся причину — неисправность кнопки.
Для этого чтобы осуществить это, необходимо найти на материнской плате контакты в виде маленький штырей, подписанные как PWD SW, затем, отсоединив их от кнопки, замкнуть отдельно. Как правило, такие контакты располагаются в нижней части материнской платы, с левой стороны, иногда они промаркированы салатовым цветом.
Если после замыкание контактов ПК заработал, делаем вывод, что дело было в неисправной кнопке. Если компьютер по-прежнему мертв, продолжаем искать причины.
Блок питания представляет из себя сложное устройство. Если БП хорошего качества, а есть плохого. В хороших блоках питания разработчики предусмотрели защиту от короткого замыкания. Если компьютер не включается, есть вероятность, что вышел из строя один из модулей БП.
Чтобы полностью проверить работоспособность блока питания, необходимо поочередно отключать все подключенные к нему элементы, жесткие диски, приводы и т.д. Между отключениями каждый раз следует запускать ПК, чтобы проверить, какой из модулей не дает компьютеру работать.
Также, каждый раз, перед отключением одного из модулей, отключайте сам БП от сети и включайте его обратно. Также, блок питания можно проверить и другим, более простым и надежным способом, заменив его на новый.
Если всяческая проверка блока питания не выявила неисправность компьютера, то подозрение падает на следующую часть ПК – материнскую плату.
Случай, когда компьютер включается, но экран монитора ничего не показывает
Вполне вероятно, что в такой ситуации из интегрированного динамика доносятся звуковые сигналы. На сегодня, любой компьютер после включения должен пройти процесс самотестирования, под названием POST. Данный процесс проверяет все самые важные подсистемы компьютера.
Во время проведения данного теста, на каком-то из его этапов, возможно, выявится какая-то неисправность или ошибка. Иногда информация об ошибке может вывестись на экран, а также на встроенный динамик. Если компьютер не может по какой либо причине вывести информацию на экран, он просигнализирует о ней характерным писком, сродни азбуки Морзе.
Для каждого вида неисправности назначен свой сигнал. В ходе проверки может быть обнаружено множество ошибок, многие из которых можно исправить простыми действиями, к примеру, перезагрузив компьютер. Иногда помогает отключение компьютера от электросети на пол минуты. В другом случае поможет очистка памяти CMOS или загрузка первоначальных параметров BIOS.
Сверяясь со схемой вашей материнской платы, можно обнаружить расположение батареи питания и перемычки для очистки памяти CMOS/
Существуют также плавающие неисправности компьютера. Такие неисправности могут появляться и исчезать самопроизвольно. Это, пожалуй, один из самых сложных видов неисправности, который чаще всего встречается в сложной электронике.
Компьютер, страдающий таким видом неисправности может перезагружаться, зависать и выключаться без всякой видимой причины. Операционная система в этой ситуации может ругаться, выдавая различные ошибки.
Причин для такого неадекватного поведения компьютера может быть масса, однако почти все неожиданные зависания и перезагрузки ПК можно смело отнести к проблемам программного типа. Скорее всего это неумело установленные драйвера, вирусы, кривое программное обеспечение и т.д.
Тем не менее, какие бы ни были причины неисправности, не лишним будет собственноручно провести профилактику компьютера.
Профилактика ПК своими руками
Каждый системник ПК обладает минимум двумя вентиляторами, один для процессора, а другой для блока питания. Посредством вентиляторов создается нужная циркуляция воздуха в системном блоке. Воздух содействует охлаждению жизненно важных деталей компьютера, таких как процессор, материнская плата, БП.
Если не производить своевременную периодическую чистку компьютера от пыли, спустя некоторое время весь блок забьется большим количеством пылевых скоплений. Скопления пыли, в свою очередь, приведут к перегреву процессора, и других элементов ПК.
Перегрев – одна из причин неожиданного выключения компьютера, его перезагрузки или зависания.
Особое внимание стоит уделить модулю питания процессора VRM. В данный модуль входят достаточно мощные силовые транзисторы, которые во время функционирования выделяют большое количества тепла. Если допустить перегрев данных транзисторов, то они очень быстро выйдут из строя.
Тоже самое можно сказать об электролитических конденсаторах, которые отвечают за функцию фильтрации исходящего напряжения. Из-за перегрева конденсаторы начинают сохнуть, сокращая собственную емкость. Дефект конденсаторов также моет выражаться в подвисаниях компьютера.
Частота конденсаторов постоянно возрастает и со временем это приведет в полному отказу работы ПК.
Кстати сказать, если компьютер новый и покупался недавно, то он, скорее всего, лишен такого недостатка, ведь сейчас на материнские платы устанавливают конденсаторы, обладающие полимерным твердотелым электролитом, который отличается долговечностью.
Чистка системного блока своими руками – дело не сложное, однако следует помнить, что каждый компонент какой либо электронной платы требует к себе бережное отношение.
Посему, лучший способ удаление пыли из системного блока – бесконтактный, посредством выдувания сжатым воздухом.
Также можно избавляться от пыли в системнике при помощи пылесоса, а еще лучше скомбинировать баллончик со сжатым воздухом и пылесос.
Самое слабое место компьютера
Одно из самых слабых звеньев в цепочке деталей компьютера является разного рода соединения, разъемы, интерфейсные соединения, слоты PCI, PCI Express и т.д. Как известно, все контакты рано или поздно могут окислиться, что приводит к ухудшению электрического соединения.
Подобного рода неисправность также может ставать причиной периодическим необъяснимым сбоям в работе ПК. Иногда от подобного дефекта можно избавиться путем отсоединения и соединения вновь.
Но чтобы быть уверенным наверняка, что проблема перебоев работы компьютера кроется не в контактах, следует протереть разъемы спиртом или почистить их при помощи твердой стороны ластика.
Для того чтобы с большей точностью выявлять неисправности компьютера, следует пользоваться различными, специально разработанными для этого утилитами.
Посредством таких утилит можно проводить тестирование различным узлов ПК, осуществляя это в предельных режимах, благодаря чему стает возможным более точно определять деталь, нарушенная работа которой является причиной сбоев, зависаний, перезагрузок.
Источник: http://www.avs-info.ru/stati/remontiruem-kompyuter-svoimi-rukami.html