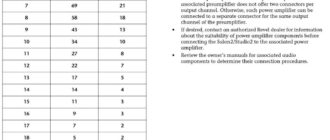- Как установить SSD в ноутбук вместо DVD привода – подробная инструкция
- Что необходимо для установки?
- Как выбрать адаптер?
- Разборка ноутбука
- Снятие верхней крышки
- DVD-привод
- Программные настройки
- Тема полностью разобрана в этом видео
- Установка жесткого диска вместо DVD дисковода в ноутбуке
- Порядок установки HDD или SSD вместо привода
- Выбор адаптера
- Отключение дисковода и HDD
- Подключение жесткого диска к переходнику
- Замена DVD на жесткий диск осуществляется следующим образом:
- Проблемы с определением второго диска ноутбуком
- Как установить HDD или SSD вместо DVD дисковода в ноутбуке?
- Замена DVD привода на HDD (SSD накопитель)
- Как вставить SSD вместо DVD привода в ноутбуке?
- Важный совет
- Жесткий диск вместо дисковода в ноутбуке – подробная инструкция
- Подбираем жесткий диск
- Скорость
- Габариты
- Объем
- Подготовка к установке
- Приступаем к установке
- Меняем HDD на SSD
- Ставим диск на место оптического привода
- Настройка BIOS
- Видео — Жесткий диск вместо дисковода в ноутбуке
- Как установить SSD на компьютер или ноутбук
- Установка SSD на стационарный компьютер
- Способ №1. Установка SSD вместо жесткого диска (HDD)
- Способ №2. Установка SSD в слот привода-дисковода «Без съема жёсткого диска (HDD)»
- Видео: Установка SSD диска в компьютер
- Видео: Установка SSD в ноутбук
- Видео: Как поставить SSD вместо дисковода? Как поставить жесткий диск вместо дисковода?
- Как установить второй жесткий диск в ноутбук
- Как определить толщину устройства
- Где купить переходник для HDD в отсек ODD
- Как заменить оптический привод на жесткий диск в ноутбуке
- Что делать с оставшимся оптическим приводом или внешний пишущий DVD своими руками
- P.S
- Установка SSD в ноутбук
- Что же нам нужно?
- Что куда лучше поставить?
- Приступим
- Установка или перенос операционной системы
- Вместо выводов
- Как подключить 2 диска к ноутбуку (HDD+HDD или HDD+SSD накопитель)
- Способы подключения 2-х дисков к ноутбуку
Как установить SSD в ноутбук вместо DVD привода – подробная инструкция

Опубликовано: 2017-10-05 / Автор: Виктор Трунов
Каждый пользователь хотел бы установить на свой ПК современный SSD диск для лучшей продуктивности и более высокой скорости работы системы. Поставить твердотельный накопитель на компьютер невероятно просто, и сам процесс обычно не сопровождается какими-либо трудностями.
Но установить SSD в ноутбук вместо DVD привода, гораздо сложнее, ведь его для начала нужно аккуратно разобрать. И у многих пользователей на этом этапе уже возникают трудности. Так давайте разберем весь процесс более подробно.
Что необходимо для установки?
Для начала следует ознакомиться с характеристиками вашего ноутбука чтобы понять, какие комплектующие нужно приобрести. Как показывает практика, в большинство современных моделей с CD приводом можно легко поставить дополнительный жесткий диск. Поэтому проблем возникнуть не должно.
Перед началом следует убедиться, что вы обзавелись всем необходимым для полноценной работы.
Вам потребуется:
- SSD накопитель с форм фактором 2.5”.
- Инструменты для того чтобы разобрать ноутбук. Так как головки всех винтов одинаковые, зачастую требуется маленькая крестовая отвертка.
- Пластмассовый медиатор, обычная банковская карта или любой другой подобный предмет для вскрытия корпуса. Главное чтобы он был без острых углов, чтобы не повредить шлейфа.
- Карман (переходник, салазки) для замены привода на 2.5”.
Отдельное внимание нужно обратить на последний пункт, поэтому давайте разберем его более подробно
Как выбрать адаптер?
Размер дисковода бывает двух видов и отличается по своей толщине – 9,5мм и 12,7мм. Перед покупкой переходника, внимательно измерьте толщину вашего дисковода и только потом покупайте соответствующий адаптер. В противном случае, переходник SSD диска попросту не влезет в ноутбук на место DVD привода.
Также следует обратить внимание на интерфейс, с помощью которого подключается привод. Если интерфейс SATA, то используя адаптер с переходником на mSATA, вы легко поставите SSD вместо дисковода. Но если ваш DVD-привод подключается по IDE, а это устаревшая технология, то для подключения ССД вам потребуется переходник с IDE на SATA.
Как уже было сказано выше, адаптеры отличаются только толщиной, в то время как форма и ширина у них одинакова. В комплекте с переходником обычно идет одноразовая отвертка, винты для крепления винчестера и пластиковая крышка. Последняя нужна для установки на переходник, чтобы закрыть свободное пространство, которое образовывается после снятия дисковода.
Разборка ноутбука
После того, как мы приготовили все необходимое для замены и приобрели подходящий переходник для ССД, можно приступать к вскрытию ноутбука с последующей заменой привода.
Сделать это можно следующим образом:
- Выключаем ноутбук и ждем, пока он полностью выключится.
- Переворачиваем и извлекаем батарею.
После того, как батарея будет отключена, нужно снять установленный жесткий диск.
Для этого:
- Откручиваем винты и снимаем крышку на другой от батареи стороне.
- Для того чтобы снять крышку необходимо поддеть ее и приподнять.
Под крышкой располагается винчестер и модули памяти. Нам нужно снять именно жесткий диск, так как на его место будет установлен твердотельный накопитель.
Если вы спросите, почему именно сюда мы устанавливаем ССД, а не вместо привода, то этому есть простое объяснение.
Чтобы правильно снять накопитель необходимо точно следовать следующей инструкции:
- Откручиваем винты, с помощью которых он закреплен.
- Двигаем винчестер в левую сторону и аккуратно извлекаем его из корпуса.
- Затем вытаскиваем жесткий диск из крепежной рамки и откладываем в сторону. К нему мы еще вернемся.
- В крепежную рамку устанавливаем SSD накопитель.
- После этого устанавливаем наш старый винчестер в переходник. На нем есть небольшая инструкция по поводу того, как правильно закрепить винчестер.
Откладываем оба накопителя в сторонку, к ним мы еще вернемся.
Снятие верхней крышки
Теперь нам необходимо снять верхнюю крышку ноутбука, открутив все фиксирующие винты. Следует учесть тот факт, что они бывают разных размеров и обязательно нужно запомнить, откуда они были выкручены.
После того, как все винты будут откручены, дело остается за медиатором. Теперь необходимо отделить нижнюю и верхнюю часть ноутбука. Нужно быть предельно осторожным при вскрытии, так как большинство моделей обладают не надежными защелками, которые легко могут сломаться. Проверьте еще раз, все ли винты были откручены, иначе есть риск повредить корпус устройства.
Для снятия крышки нужно вставить медиатор в щель, которая находится между верхней и нижней крышкой, и медленно провернуть его, чтобы отщелкнуть защелки, находящиеся внутри корпуса. Начинать следует с передней части ноута, где располагаются световые индикаторы. Необходимо пройтись медиатором по периметру всего корпуса.
При работе с некоторыми устройствами не приходится отсоединять шлейфы, так как иногда заменить DVD привод получается без снятия верхней части устройства, что в значительной мере может сэкономить ваше время.
DVD-привод
Теперь откручиваем DVD-привод. Нам понадобится короткая отвертка, чтобы открутить шуруп, с помощью которого дисковод крепится к корпусу. После того, как он будет выкручен, можно без каких-либо проблем изъять привод.
Затем снимаем с DVD-дисковода пластмассовую крышку. Чтобы сделать это, его нужно открыть. Для этого потребуется скрепка или иголка. Находим на передней панели устройства небольшое отверстие и вставляем туда скрепку. После легкого нажатия каретка привода выедет из корпуса, и вы получите полноценный доступ к его нижней части и сможете без проблем отделить заглушку от каретки.
Как только заглушка будет извлечена, ее нужно будет поставить на переходник.
Далее снимаем с дисковода скобку, которая прикрепляет его к ноутбуку, и переставляем ее на наш переходник в то же место.
После этого устанавливаем адаптер на место ранее извлеченного нами привода и закручиваем крепящий винт.
Осталось перевернуть ноутбук нижней стороной и установить SSD диск на место старого HDD. Закрываем снятую в начале разборки крышку и закручиваем оставшиеся болты по периметру устройства, вставляем батарею.
Теперь ноутбук собран и готов к работе. Нами была проведена установка двух жестких дисков: старый HDD мы поставили в переходник и подключили вместо дисковода, а новый твердотельный накопитель вмонтирован на его место.
Программные настройки
Следующим этапом будет настройка Bios, а именно включение режима AHCI. Данный режим позволяет повысить скорость работы накопителя, в основном за счет преимуществ технологии NCQ. Также открываются и другие возможности, например, такие как горячая замена.
- Входим в Bios. Инструкция.
- Переходим в раздел «Main» и в опции «Configure SATA as» выставляем «AHCI». Название разделов могут отличаться в разных версиях Биоса, поэтому старайтесь искать похожие настройки.
- Сохраняем настройки «F10» и перезагружаем ПК.
Теперь вы знаете, как поставить ССД в ноутбук вместо старого DVD-дисковода, и сможете сделать это самостоятельно без каких-либо проблем, точно следуя нашей инструкции.
Тема полностью разобрана в этом видео
Если не получилось самостоятельно устранить возникшие неполадки, то скорее всего, проблема кроется на более техническом уровне. Это может быть: поломка материнской платы, блока питания,
жесткого диска, видеокарты, оперативной памяти и т.д.
Важно вовремя диагностировать и устранить поломку,
чтобы предотвратить выход из строя других комплектующих.
В этом вам поможет наш специалист.
Оставьте заявку и получите
Бесплатную консультацию и диагностику специалиста!
Это бесплатно и ни к чему не обязывает.
Мы перезвоним Вам в течении 30 мин.
Источник: http://onoutbukax.ru/instruktsiya-po-ustanovke-ssd-v-noutbuk-vmesto-diskovoda/
Установка жесткого диска вместо DVD дисковода в ноутбуке

Зачем нужно устанавливать жесткий диск вместо дисковода в ноутбуке? Все чаще, в качестве основного устройства для хранения данных используется твердотельный накопитель. Установка SSD в ноутбук делает загрузку и работу системы более быстрой. Однако такие устройства, как правило, имеют скромные объемы — хранить сотни гигабайт фильмов, игр и другой важной информации становится негде.
С настольным компьютером все просто — можно поставить хоть несколько дополнительных накопителей. В ноутбуке же нет свободного пространства.
Однако вполне можно убрать дисковод, который становится все более бесполезным, и установить SSD-диск или HDD (SSHD) в ноутбук вместо DVD-привода. Подключить винчестер на прямую не получится — в ноутбуках у дисководов и накопителей используются разные коннекторы.
На помощь приходят переходники с DVD на HDD-SATA (Можно найти переходники и на HDD-IDE, но они подойдут только для старых ноутбуков).
Теперь разберем, как поставить второй жесткий диск в ноутбуке с использованием адаптера?
Порядок установки HDD или SSD вместо привода
Нет разницы, какой тип диска устанавливать в отсек оптического привода ноутбука — и HDD вместо DVD, и SSD — будут подключаться одинаково.
Следует учитывать, что производителями компьютеров такая модификация не предусматривается — официальных адаптеров не существует, только китайские модели (например, Оптибей). Впрочем, из-за очень простого устройства переходника беспокоиться о его качестве не приходится.
Но всю ответственность за возможные неполадки пользователь берет на себя — гарантии на ноутбук он лишится.
Перед тем как подключить дополнительный SSD к ноутбуку или установить HDD в отсек привода DVD ноутбука, необходимо обеспечить безопасность: отключить аккумулятор, а также заземлиться — прикоснуться, например, к батарее, чтобы снять с рук статическое напряжение, которое может уничтожить компоненты материнской платы компьютера.
Выбор адаптера
Многие производители занимаются изготовлением салазок к HDD для ноутбуков. Существенной разницы между ними нет — нужно лишь подобрать подходящий по размеру адаптер HDD. В ноутбуке может быть установлен один из двух типов дисководов:
- 12,7 мм высотой — в старых моделях;
- 9,5 мм — в современных ультратонких компьютерах.
Не страшно, если тонкий адаптер используется для ноутбука с высоким отсеком — установка пройдет без проблем. Но лучше подобрать подходящий переходник, чтобы замена CD-привода на SSD в ноутбуке не вызвала затруднений. Кроме того, стоит купить салазки со специальными скобками, которыми они цепляются за наружную часть корпуса компьютера, извлечь устройство при необходимости будет проще.
Отключение дисковода и HDD
Создание ноутбука с двумя жесткими дисками возможно в любом случае, различия будут только в том, как разбирается корпус компьютера. Модели разных производителей могут иметь свои особенности, но общий порядок действий таков:
- Отсоединяется аккумулятор. Если он несъемный, от материнской платы отключается коннектор батареи.
- На нижней поверхности корпуса откручиваются шурупы, удерживающие дисковод.
- DVD-привод извлекается.
- Снимается крышка, закрывающая основные детали ноутбука. Если для накопителя предусмотрен отдельный отсек, как на компьютерах Sony, полностью разбирать корпус не нужно.
- HDD извлекается из устройства.
Если производится установка второго жесткого диска в ноутбук без замены старого HDD, отключать его не нужно.
В отличие от настольного компьютера, провода и штекеры не нужно отключать руками. Они жестко зафиксированы и сами отключатся при извлечении устройств, так что никаких проблем возникнуть не должно.
Подключение жесткого диска к переходнику
Далее действия могут быть разными в зависимости от планов пользователя:
- На место старого HDD устанавливается твердотельный диск, а вынутый винчестер подключается к адаптеру;
- В оба отсека ставятся SSD-накопители;
- При помощи салазок привод заменяется на SSD или любой другой винчестер, старый накопитель остается на своем месте.
В любом случае необходимо установить операционную систему на более скоростной накопитель — либо SSD вместо DVD, либо диск, установленный на основном месте.
Связано это с тем, что кабель SATA, предназначенный для DVD-привода, в 4 раза медленнее кабеля, соединяющего накопитель с материнской платой.
Поэтому с HDD, установленного вместо привода, система будет грузиться гораздо дольше и в целом ноутбук будет работать медленнее. Быстродействие SSD несколько компенсирует эту разницу.
Замена DVD на жесткий диск осуществляется следующим образом:
- Диск отсоединяется от родных салазок, к которым он прикручен 4 винтами;
- Винчестер вкладывается в переходник Optibay, производится его подключение к коннекторам.
С противоположной стороны вкладывается пластиковая распорка, идущая в комплекте с адаптером;
- С нижней стороны салазок закручиваются шурупы, удерживающие накопитель на месте;
- С родного дисковода снимаются крепления и прикручиваются к адаптеру;
- На внешней стороне переходника ставится заглушка;
- Устройство вставляется в отсек привода ноутбука;
- После этого останется вставить SSD в салазки от старого жесткого диска, закрутить их винты и установить устройство на свое место. Далее корпус компьютера собирается в обратном порядке
Проблемы с определением второго диска ноутбуком
В некоторых случаях BIOS не видит второй жесткий диск. Это не проблема. Связано это с особенностями самого BIOS. Загрузка системы пройдет в штатном режиме. Если вместо дисковода поставлен SSD и хочется установить на него систему, программа нормально определит диск.
Если имеющаяся ОС не видит второй диск, причиной может быть отсутствие у него форматирования. Если зайти в системную утилиту «Управление дисками», новый винчестер определится. Нужно отформатировать его в файловой системе NTFS и он появится в проводнике.
Таким образом, заменить ДВД-дисковод на SSD сможет даже неопытный пользователь, так как установить второй жесткий диск на ноутбуке очень просто. Главное — правильно выбрать адаптер и не потерять винтики при разборке-сборке компьютера. Ниже, Вы можете посмотреть видео по установке жесткого диска вместо DVD привода в ноутбуке и макбуке.
Источник: https://HDDiq.ru/obshhee-po-teme/zhestkij-disk-vmesto-dvd-diskovoda-v-noutbuke
Как установить HDD или SSD вместо DVD дисковода в ноутбуке?

Доброго дня! Все мы знаем, что ПК намного удобнее ноутбука в плане апгрейда. Честно говоря, корпусу моего ПК уже более 10 лет. Я только начинку в нем меняю, и монитор один раз сменил.
Хотелось бы, чтобы ноутбуки тоже можно было также просто апгрейдить, но зачастую, если ноутбук устарел, его приходится просто менять на новый. Для кого-то в этом нет ничего сложного.
А у кого-то его ноутбук – это целая рабочая станция со множеством программ (возможно лизенций) и настроек. В таком случае переходить на новый ноутбук немного проблематично. И долго.
Но, к счастью, мы не полностью ограничены в плане апгрейда ноутбука. Что-то мы да можем сделать. Можем добавить ОЗУ, можем заменить жесткий диск, иногда можем заменить процессор на немного более мощный но из той же линейки. Даже можем подключить внешнюю видеокарту при желании. Все это звучит довольно безобидно за исключением замены жесткого диска, ведь систему придется настраивать заново.
Выход есть! Существует отличное решение – можно вставить второй HDD вместо DVD привода. Кстати это также может быть и SSD накопитель. Не стоит жалеть дисковод, сомневаюсь, что вы его используете.
Замена DVD привода на HDD (SSD накопитель)
Для того, чтобы заменить DVD на HDD, нам понадобится специальный адаптер (переходник), который внешне очень похож на DVD привод. При выборе этого адаптера обращайте внимание на его толщину. Дисководы бывают толщиной 9,5мм и 12,7мм, соответственно и адаптеры тоже.
Адаптер (переходник) жесткого диска
При поиске адаптера лучше называйте его «адаптер жесткого диска». Можете купить его в специализированных магазинах вашего города. В таком случае он обойдется вам около 1000 рублей. А можете заказать его на aliexpress.
Он обойдется вам примерно в 200 рублей, но придется подождать 2-3 недели. Примерно столько занимает его доставка, судя по отзывам. Кстати, если судить по тем же отзывам, качество адаптера ничуть не хуже того, который вы приобрели бы в 5 раз дороже.
Как вставить SSD вместо DVD привода в ноутбуке?
Пришло время заняться делом – повторяйте то, что я буду описывать в изложенном порядке, и вы сами сможете установить SSD накопитель (или HDD винчестер) вместо DVD привода. Сложного в этом совершенно ничего нет.
Для начала полностью обесточьте ноутбук. То есть отключите от него зарядное устройство и достаньте батарею.
Достаньте дисковод из ноутбука. Для этого вам придется выкрутить один винтик на дне ноутбука, который держит ваш привод. Найти и распознать этот винтик не составит труда.
Откручиваем и вытаскиваем привод
Далее нужно аккуратно вставить SSD накопитель (или жесткий диск) в адаптер и прикрутить его теми винтиками, которые шли в комплекте с адаптером и дополнительно зафиксировать его специальной заглушкой (она тоже будет в комплекте).
С креплением все просто: открутил, прикрутил
После этого нужно будет переставить крепление и внешнюю панель с DVD привода на адаптер. С креплением все просто: открутил, прикрутил. А с панелькой действуйте очень аккуратно, потому что она – хрупкое создание.
Теперь все. Засовывайте адаптер в ноутбук и прикручивайте его. На все про все у вас должно было уйти не более 5 минут. Давайте резюмируем, как вставить HDD или SSD вместо DVD привода:
- Обесточить ноутбук
- Извлечь DVD привод
- Вставить HDD или SSD в адаптер
- Перенести крепление и внешнюю панель на адаптер
- Вставить и прикрутить привод
Важный совет
В случае если вы хотите поставить SSD накопитель вместо DVD привода, то для лучшего быстродействия ноутбука будет полезно сделать небольшую рокировку. Поставьте SSD накопитель на место, отведенное для жесткого диска, а жесткий диск вставьте в адаптер.
Это обусловлено тем, что в современных ноутбуках под накопитель предусмотрены разъемы SATA 3, а для привода обычно ограничиваются разъемом SATA 1. Ну и, понятно же, что чтобы раскрыть весь потенциал скорости SSD накопителя, ему будет мало пропускной способности разъема SATA 1. Немного подробнее о типах SATA написано в статье про жесткие диски.
На сегодня у меня все. Надеюсь, статья ответила на все ваши вопросы. Если же вопросы остались, то буду рад ответить на них в комментариях.
Вы дочитали до самого конца?
Была ли эта статься полезной?
Что именно вам не понравилось? Статья была неполной или неправдивой? Напишите в комментариях и мы обещаем исправиться!Спасибо, мы старались. Счастья и добра вам! Что будем делать дальше?Посмотреть похожие статьи
Помогите, пожалуйста, сайту. Сделайте репост статьи хоть куда-нибудь:
Источник: http://digital-boom.ru/hardware/hdd-ili-ssd-vmesto-dvd-v-noutbuke.html
Жесткий диск вместо дисковода в ноутбуке – подробная инструкция

На сегодняшний день оптические диски практически совсем потеряли свою актуальность. Внешние жесткие диски и USB-носителя заменяют их час за часом. В связи с этим многие желают заменить устаревшую вещь на более актуальную. Ведь в стационарный компьютер можно установить дополнительный винчестер, а с ноутбуком такой номер не пройдет, поэтому будем пользоваться дисководом.
Жесткий диск вместо дисковода в ноутбуке
Подбираем жесткий диск
Есть 3 вида жестких дисков:
- Магнитный (HDD) — в наше время скорость работы данного типа не вызывает особого доверия, но он отличается относительно низкой стоимостью, надежностью и емкостью.
Магнитный HDD
- Твердотельный (SSD) — никаких движущихся деталей в нем нет. Его особенность — высокоскоростная работа и прочность (имеет устойчивость к повреждениям).
Твердотельный SSD
- Гибрид (SSHD) — данный вариант появился не так уж и давно, он совмещает наиболее приятную цену и скорость работы.
Гибридный SSHD
Учитываем несколько параметров:
Скорость
Она зависит от нескольких параметров:
- интерфейс подключения — на сегодняшний день практически все ноутбуки оснащены либо SATA 2 (3 Гбит), либо SATA 3 (6 Гбит). Можно сделать замену одного на другой, но если подключать 3 ко 2, то сохранить высокую скорость не выйдет;
- кеш (объем памяти). Диапазон меняется от 8 до 128 Мегабайт. При подборе стоит обратить внимание на больший объем;
- шпиндель (скорость вращения). От него зависит то, насколько оперативно будет работать накопитель. Высокая скорость обеспечит быструю обработку информации. Но у каждой скорости свои плюсы. Так, 5400 RPM является низкой, зато не потребляет много энергии и при этом ваше устройство работает бесшумно. С такими параметрами ноутбук будет жить дольше. Высокой скоростью является 7200 RPM, с таким выбором ноутбук будет сильно нагреваться и потребление энергии значительно велико.
Габариты
Жесткие диски имеют различные габариты
Для ноутбуков твердотельные накопители или HDD выпускают стандартного вида — 2.5 форм-фактор (3.5 выпускают для стационарных персональных компьютеров). Отличаются лишь толщиной (от 5 до 17,5 мм). Стандартным является значение 9.5, но в ультратонких употребляют 5 мм.
Объем
Конечно, объем является не маловажным фактором подбора диска. Для определенного случая подойдет определенный объем:
- работа в офисе. Когда вам не нужно хранить очень много информации или же устанавливать кучу приложений, достаточно 100-750 Гигабайт;
- игры и развлечения. Конечно, для установки игр хорошего качества необходимо много свободного места на жестком диске. Здесь подойдут объемы от 1 до 3 Терабайт. Сейчас такие диски пользуются большим спросом;
- разработчики или крупные компании. Чтобы хранить достаточное количество архивных данных, необходимо как следует заплатить. В таком случае выбираются диски от 4 ТБ, скорость работы у них не высока, но такие виды довольно надежны.Рост объёма жестких дисков
У каждого производителя можно найти свой идеальный диск, поэтому не стоит уделять внимание определенной фирмы. Очень важно понять, как будет использоваться накопитель: просто ли для работы, для высококачественных игр или для хранения данных. Видов винчестеров довольно много, кто-то может порадовать долгим сроком службы, а кто-то большим объемом.
В онлайн-магазинах вы можете ознакомиться со всеми характеристиками и понять, для какой работы он годится. Также на определенных ресурсах сделано описание того, для каких целей его лучше всего использовать.
Очень важно проверить на материнской плате какой интерфейс вам нужен. Если вы сомневаетесь в своих способностях, рекомендуется обратиться к специалисту.
Ноутбук с двумя жесткими дисками
Подготовка к установке
Для данной операции необходимы следующие элементы:
- Сам жесткий диск для установки.
Жесткий диск для ноутбука
- Переходник (на современных ноутбуках обычно встречается тонкий — 9,5 мм, но сначала стоит разобрать ноутбук и убедиться какой адаптер вам подойдет). Приобрести адаптер можно во многих интернет-магазинах. Например, Юлмарт или Яндекс Маркет.
Переходник для жесткого диска
- Необходимые инструменты — отвертки (обычно входит в комплект к адаптеру).
Совет: если вы приобретаете SSD, то лучше поставить его на место жесткого диска, а сам HDD уже установить вместо дисковода. Это объясняется разной скорости портов.
Также необходимо правильно подобрать переходник.
Если модель вашего ноутбука устаревшая, то скорее всего при установке нужен адаптер с IDE на SATA (по сути они отличаются только толщиной, но с оригинальным размером проблем будет меньше).
Выбираем правильно переходник
Приступаем к установке
Обеспечьте себе безопасность. Для этого нужно обесточить устройство, отключить аккумулятор, а после снять напряжение с рук, например, дотронуться до батареи. Так как вы можете повредить материнскую плату.
Меняем HDD на SSD
Если вы не собираетесь делать замену HDD, то просто пропустите этот пункт и сразу переходите к следующему.
Снимаем жесткий диск, следуя точно инструкции:
- Переворачиваем устройство и снимаем крышку, открутив все винты. Потом слегка поддеваем ее тонким предметом и вытаскиваем.
Переворачиваем устройство и снимаем крышку
- Приступаем к снятию накопителя: снова откручиваем все болтики, которые крепят наше устройство.
Откручиваем все болтики, которые крепят наше устройство
- Теперь аккуратно сдвигаем диск в левую сторону и вытаскиваем из корпуса.
Сдвигаем диск в левую сторону и вытаскиваем из корпуса
- Вынимаем этот диск из крепежа и откладываем, его будем устанавливать вместо дисковода.
Вынимаем диск из крепежа
- В данный крепеж устанавливаем новый твердотельный накопитель SSD.
Устанавливаем новый твердотельный накопитель SSD
- Старый диск HDD нужно установить в переходник, заранее купленный. Там должна быть инструкция, с ее помощью вы сможете правильно установить.
Диск HDD устанавливаем в переходник
Ставим диск на место оптического привода
- Вам не стоит снимать всю крышку ноутбука, всего открутить пару винтов и снять дисковод. Найти необходимый болтик нужно максимально близка к дисководу. Переворачиваем устройство и выкручиваем.
Переворачиваем устройство и выкручиваем болтики
- Наш дисковод откручен от ноутбука, поэтому мы легко, но аккуратно вытаскиваем его.
Вытаскиваем дисковод
- Теперь нужно установить крепление для переходника. Для этого снимаем его с дисковода или же берем, если он есть, из купленного комплекта. На ноутбуке адаптер должен быть закреплен. Устанавливаем крепеж на переходник на тоже самое место, где он был на дисководе.
Устанавливаем крепеж на переходник на тоже место, где он был на дисководе
- Внутрь адаптера устанавливаем SSD (или HDD). Далее устанавливаем адаптер вместо жесткого диска и закручиваем болтик.
Устанавливаем адаптер вместо жесткого диска и закручиваем болтик
- Теперь на место старого HDD необходимо установить уже подготовленный новый SSD и закрутить крышку ноутбука.
Установка завершена, осталось установить параметры в операционной системе.
Настройка BIOS
Необходимо включить распознавание второго диска.
- Заходим в Биос (при загрузке компьютера нажать клавишу F12 или F10).
- Во вкладке «Main» находим «Configure SATA» и вместо «IDE» устанавливаем «AHCI».Во вкладке «Main» находим «Configure SATA» и вместо «IDE» устанавливаем «AHCI»Сохраните изменения и совершите перезагрузку.
Видео — Жесткий диск вместо дисковода в ноутбуке
Источник: https://pc-consultant.ru/zhelezo/zhestkij-disk-vmesto-diskovoda-v-noutbuke/
Как установить SSD на компьютер или ноутбук

Установка твердотельного накопителя (SSD) является отличным способом значительно ускорить работу компьютера. Тем не менее, многие пользователи сталкиваются с вопросами об установке. Поэтому сегодня мы подробно расскажем о том, как установить SSD на компьютер или ноутбук вместо DVD или жесткого диска.
Установка SSD на стационарный компьютер
Если вы уже имели опыт с установкой, подключением или отключением жесткого диска на компьютер, то процедура установки SSD происходит аналогичным образом. Опять же таки, ниже мы привели подробные инструкции, которые описывают каждый ход установки SSD на компьютер:
- Шаг 1. Завершите работу всей системы, а затем отключите процессор компьютера от питания, нажав на тумблер отключения. (Примечание: Положение «O» – отключено от питания, положение «l»– подключено к питанию).
- Шаг 2. Снимите крышку процессора, а затем найдите два шлейфа, как на картинке ниже.
- Шаг 3. Подключите SSD при помощи двух шлейфов. Не забудьте проверить надежность подключения.
- Шаг 4. После этого прикрепите SSD к процессору, если на вашем процессоре не предусмотрены крепления, то воспользуйтесь креплением для HDD дисков.
Шаг 5. После этого запустите компьютер, чтобы проверить работоспособность и определение SSD диска в системе. Если диск определился в системе, то можете смело приступать к установке операционной системы на SSD диск.
При установке SSD диска на ноутбук, важно учесть очень важную вещь – не все модели ноутбуков имеют специальный слот для установки SSD диска.
Но, это не является проблемой, так как практически каждый ноутбук предполагает наличие привода-дисковода, который мы будем снимать на случай, если на вашем ноутбуке не будет слота для установки SSD диска.
Опять же, важно заметить, что существует два способа установки SSD диска на ноутбук, о которых мы расскажем ниже.
Способ №1. Установка SSD вместо жесткого диска (HDD)
- Шаг 1. Завершите работы системы на ноутбуке и отключите от зарядки. Переверните ноутбук, чтобы получить свободный доступ к крышке.
- Шаг 2. Открутите винты, а затем подденьте крышку ноутбука при помощи иголки, либо любым другим предметом.
- Шаг 3. Открутите винт, который держит жёсткий диск (HDD), а затем аккуратно выньте с платы, чтобы не повредить микросхему.
- Шаг 4. Теперь установите SSD диск, просто вставив микросхемой в плату ноутбука. После этого закрутите крепление для дисков и закрывайте крышку, а затем запустите ноутбук и приступайте к установке системы.
Способ №2. Установка SSD в слот привода-дисковода «Без съема жёсткого диска (HDD)»
Это непростой и в тоже время самый лучший способ установки SSD диска на ноутбук, который не имеет слота для SSD дисков. Стоит заметить, что данный способ требует небольших вложений, которые уйдут на покупку переходника для SSD диска. Если вы согласны с этим, то можете приступать к инструкции:
- Шаг 1. Открутите крышку ноутбука для того, чтобы получить доступ к развенчиванию винтов, которые фиксируют привод-дисковод.
- Шаг 2. После этого вытолкайте корпус привода-дисковода наружу. Будьте аккуратны, все действия нужно делать осторожно и не спеша.
- Шаг 3. Демонтируйте пластмассовую крышку от привода-дисковода, чтобы это сделать, вам необходимо вставить иголку, либо скрепку в отверстие на передней панели DVD-дисковода.
- Шаг 4. Теперь вам необходимо закрепить панель от дисковода на переходнике, иначе ноутбук будет иметь не столь приятный внешний вид.
- Шаг 5. После этого установите передник на место, где был установлен привод-дисковод. Не забудьте закрутить винт!
- Шаг 6. Готово! Теперь на вашем ноутбуке будет работать два накопителя – жёсткий диск (HDD) и твердотельный накопитель (SSD). Для ускорения работы ноутбука, установите операционную систему на твердотельный накопитель (SSD), а жёсткий диск (HDD) используйте для хранения информации.
Видео: Установка SSD диска в компьютер
Видео: Установка SSD в ноутбук
Видео: Как поставить SSD вместо дисковода? Как поставить жесткий диск вместо дисковода?
Источник: http://leephone.ru/kak-ustanovit-ssd-na-kompyuter-ili-noutbuk/
Как установить второй жесткий диск в ноутбук

Типовая конфигурация ноутбука предполагает установку двух накопителей: один из которых жесткий диск, другой — привод оптических дисков. Отсек для установки винчестера только один.
Поэтому чтобы установить второй жесткий диск необходимо пожертвовать устройством CD-ROM (как правило это пишущий привод DVD дисков). Для этого есть устройства-переходники полностью повторяющие форму внутреннего оптического привода с креплением для стандартного HDD формата 2,5 дюйма.
В этой статье я подробно расскажу как заменить cd rom в ноутбуке на hdd.
Как определить толщину устройства
Мне известны два вида оптических приводов применяемых на ноутбуках, которые различаются между собой толщиной. «Толстый» имеет высоту 12,7 мм, а «тонкий» — 9,5 мм. Определить толщину установленного у вас устройства можно не разбирая ноутбук. Для этого вначале заглянем в диспетчер устройств и посмотрим модель изделия.
У меня это Optiarc AD-7580S. Теперь посетим любой популярный интернет ресурс продающий подобные изделия или яндекс.маркет и посмотрим характеристики устройства.
Как видим толщина устройства, согласно описанию, составляет 13 мм (с учетом округления, в реальности 12,7 мм).
Если сомневаетесь, можете измерить самостоятельно с помощью обыкновенной линейки. Отличить приводы 12,7 и 9,5 можно невооруженным глазом.
Где купить переходник для HDD в отсек ODD
Подобные железки видел в DNS и Ситилинк. Я решил сэкономить и купил в Китае. Срок поставки составил 22 дня. Получил качественные салазки. В комплекте нет накладки на лицевую панель (в описании она есть даже на фото), но она и не нужна, так как лучше использовать штатную от оптического привода.
Как заменить оптический привод на жесткий диск в ноутбуке
Оставляем открытым оптический привод (в дальнейшем это нам облегчит снятие декоративной планки лицевой панели), выключаем ноутбук и переворачиваем его. Частично разбираем, чтобы освободить оптический привод.
Затем выкручиваем финт фиксирующий оптический привод.
И вытаскиваем CD-ROM из ноутбука.
Вставляем жесткий диск в переходник-салазки.
Прикручиваем накопитель болтиками из комплекта поставки.
Получаем примерно следующую картину.
Откручиваем фиксирующую планку и снимаем декоративную накладку лицевой панели (чтобы ее снять мы предусмотрительно оставили привод открытым) с оптического привода.
И монтируем их на салазки-адаптер жесткого диска.
После чего устанавливаем получившуюся конструкцию обратно в ноутбук, закручиваем фиксирующий винт и собираем корпус.
Включаем компьютер, заходим в диспетчер устройств и проверяем, что все работает.
На всю процедуру замены оптического привода на жесткий диск я потратил около 15 минут.
Что делать с оставшимся оптическим приводом или внешний пишущий DVD своими руками
Чтобы оставшийся DVD привод не пылился, а трудился при необходимости по прямому назначению, из него можно сделать внешний оптический привод, для этого его необходимо поместить в бокс с USB интерфейсом. Я приобрел такое устройство в популярном интернет-магазине Китая.
Представляет из себя пластмассовый бокс с небольшой платой с разъемами и микросхемой, так же в комплекте USB шнур для подключения и декоративная планка на лицевую сторону.
Зачем-то в комплекте мини-компакт-диск с драйверами, но Windows 7 увидело устройство без установки дополнительного ПО.
Более того, устройство обнаруживается из BIOS, соответственно его можно использовать как загрузочный CD-ROM.
Сборка издели проста и не требует комментариев. Соединяем плату с приводом и помещаем в коробку.
Не забудьте закрутить два винта из комплекта поставки, чтобы зафиксировать оптический привод и плату в корпусе.
Устанавливаем декоративную планку на переднюю панель и наш привод готов к эксплуатации.
Подключаем диск к ноутбуку (компьютеру) и убеждаемся, что все работает.
P.S
Все действия по замене штатного привода оптических дисков DVD на жесткий диск HDD проводились с ноутбуком Lenovo Y550.
Поделись этой страницей с друзьями!
Источник: https://moonback.ru/page/2hdd
Установка SSD в ноутбук

Если вы являетесь обладателем ноутбука и вас не совсем устраивает скорость его работы, а особенно скорость загрузки и вы все чаще задумываетесь о апгрейде или вовсе о замене ноутбука целиком, то не спешите. Мы предлагаем вариант апгрейда практически любого полноразмерного ноутбука за адекватные деньги.
Дело в том, что процессор не первой свежести, небольшой объем оперативной памяти и встроенная видеокарта являются не самыми главными виновниками «тормозов» системы. Основной причиной является медленный жесткий диск.
Мы предлагаем заменить его на более современный аналог – SSD. Но вы наверняка и сами думали о такой покупке, но ведь для полноценного пользования ПК нужно много свободного места на устройстве хранения информации – не меньше 500-750 гигабайт.
А цены на SSD такой емкости очень и очень кусаются.
Нет, ну серьезно, для чего он вам? Любые фильмы или музыку можно скачать в интернете, который есть практически у каждого, информацию, к которой не нужен постоянный доступ можно хранить либо в облаке, коих сейчас развелось немеряно, либо на внешнем жестком диске, цены на которые сегодня совсем «смешные». Важную информацию оптическим дискам я бы не доверял – они довольно легко царапаются и приходят в негодность.
Итак, если вам действительно не нужен DVD-привод на вашем ноутбуке, то мы предлагаем вместо него установить SSD. И снова-таки не пугайтесь – ничего ломать не придется, да и «мастерить» тоже – мы обещаем оставить красивый вид вашего бука в целости и сохранности.
Что же нам нужно?
Во-первых, нам нужен SSD и разъемы для его подключения.
В принципе нам будет достаточно и диска на 60 гигабайт под систему, но все-же лучше купить на 128 – в таком случае вы не будете переживать о нехватке места и всегда сможете поставить на SSD какую-нибудь объемную программу, или требовательную к операциям вводавыводу игру (ведь именно для этого мы и покупаем SSD). К тому же цены на данный гаджет таких объемов довольно низкие и покупка такой детали не ударит по вашему кошельку.
Помимо SSD, нам понадобится посадочное место для него, точнее адаптер, который заменит собой DVD-привод. На различных заграничных аукционах и в интернет-магазинах это называется «HDD-Caddy» (у нас чаще всего это обозначают как «Адаптер подключения HDD 2.5» в отсек привода ноутбука»). Покупайте данное приспособление только под вашу модель ноутбука.
Собственно, это и все что нам нужно приобрести. Из инструментов нам понадобится отвертка и… больше ничего.
Что куда лучше поставить?
Тут решать только вам.
К устройству, установленному вместо DVD-привода у вас будет беспрепятственный доступ, то есть туда лучше ставить медиа-девайс – жесткий диск (на нем будут храниться фильмы, музыка, фотографии и т.д.).
В таком случае вы всегда сможете быстро достать HDD и с помощью специального приспособления (кармана) подключить его к DVD для просмотра фильмов или подключить к другому ПК, в качестве объемной флешки.
С другой стороны, теплоотвод у привода хуже, да и вибраций тут будет больше, к тому же про защищенность от механических повреждений этого места также сказать трудно. А SSD намного меньше, чем жесткий диск, боится вибраций, высоких температур и т.д. То есть, что касается эксплуатационных свойств – ему тут будет лучше, чем жесткому диску.
В любом случае – решать вам, в зависимости от того, как вы планируете пользоваться этими устройствами и в зависимости от конфигурации вашей модели ноутбука.
Приступим
В принципе процедура довольно тривиальная. Сначала нужно вытащить DVD-привод – во многих моделях ноутбуков не нужно даже снимать корпус – они держатся на одном болтике, после откручивания которого просто вытаскиваются из ноутбука.
Когда DVD-привод будет у вас в руках – вам нужно будет снять с него накладку, на которой находится кнопка открывания отсека и переставить ее на купленный HDD-Caddy.
Теперь совершаем обратную процедуру – устанавливаем адаптер на место DVD-привода. Не забудьте закрепить его болтиком.
Ну вот и все – остается только установить сюда SSD (или жесткий диск, а SSD на место жесткого диска).
Установка или перенос операционной системы
Далее нужно установить операционную систему на SSD, предварительно удалив системный раздел с HDD и присоединив его к разделу, на котором хранится медиа-информация. Установка операционной системы ничем не будет отличаться от привычного вам процесса.
Но, если по каким-либо причинам вы хотите сохранить свою старую систему, то перед удалением раздела с HDD вам нужно его «клонировать» на SSD. Делается это любой программой для работы с жесткими дисками в загрузочном режиме. К примеру, подойдет Acronis Partition Director или Mini Tool Partition Wizard – в общем тут выбор только за вами.
Вместо выводов
После замены вы удивитесь, насколько более отзывчивой и шустрой стала ваша операционная система. К тому же, если вам раньше не хватало места на жестком диске, то теперь у вас освободится пространство, ранее занятое операционной системой.
Если же все-таки единственное что вас останавливает от такого апгрейда – это то, что для пользования DVD-приводом вам теперь нужно будет всякий раз перекручивать адаптеры, то мы вас успокоим – вы можете купить специальный «карман» для DVD-привода и подключать его к любому ПК через USB-интерфейс.
Источник: https://kompkimi.ru/sovety/gajd-po-ustanovke-ssd-v-noutbuk-vmesto-dvd-privoda
Как подключить 2 диска к ноутбуку (HDD+HDD или HDD+SSD накопитель)

Доброго времени суток!
Да, подобные вопросы не редкость. Вообще, в последнее время ноутбуки набрали большую популярность и вытесняют потихоньку обычные ПК. У ноутбуков много плюсов, но вот с апгрейдом – дело сложное. Добавить еще один диск или поменять память – в некоторых случаях вовсе невозможно…
Жаль, автор вопроса не расписал более конкретно суть проблемы. В этой статье рассмотрю несколько способов, как можно подключить еще один накопитель к ноутбуку (в некоторых случаях, у вас может так стать, что их будет сразу 3!). Многие подключают еще один диск не только ради увеличения места, а ради увеличения скорости работы системы (ставят SSD накопитель и на него переносят Windows с HDD).
И так…
♣
Способы подключения 2-х дисков к ноутбуку
❶
Вариант №1: устанавливаем диск во второй слот в ноутбуке
В некоторых ноутбуках есть два слота под жесткие диски (правда, сразу хочу сказать, что конфигурация таких ноутбуков достаточно редкая). В основном, подобные ноутбуки относятся к разряду игровых и стоят достаточно дорого.
Чтобы узнать сколько у вас слотов – достаточно взглянуть на тех. характеристики ноутбука (если у вас нет документов на устройство, можете посмотреть в интернете по модели ноутбука), либо просто снять защитную крышку с задней стороны ноутбука и взглянуть самостоятельно (Важно! Не открывайте крышку, если ноутбук на гарантии – это может быть причиной в отказе от гарантийного обслуживания).
Т.к. шанс что у вас два слота невелик, я на этом варианте внимания не заостряю. Пример такого устройства, кстати, на фото ниже.
Toshiba Satellite X205-SLi3 – вид изнутри (установлено 2 жестких диска)
Рекомендую!
Если вы хотите купить диск для ноутбука, но не знаете на чем остановиться, то рекомендую ознакомиться вот с этой статьей: https://ocomp.info/kak-vyibrat-disk-dlya-noutbuka.html
♣
❷
Вариант №2: устанавливаем SSD в спец. разъем (M.2)
Если у вас новый современный ноутбук, возможно, что у вас есть разъем M.2 (разъем для подключения SSD, присутствует во многих новинках (обычно в тех, что подороже ☺)). Создан в качестве замены для mSATA. Позволяет получить максимум производительности от установки SSD накопителя.
Для того, чтобы узнать есть ли у вас такой разъем, можно:
- зная модель ноутбука (о том, как узнать модель), посмотреть по его тех. характеристикам (в Интернете полно сайтов со всеми моделями мобильных устройств ☺);
- можно просто открыть заднюю крышку ноутбука и воочию поискать нужный разъем.
Ноутбук-трансформер Acer Aspire R 13 – есть место для еще одного диска
Важно!
Кстати, этот разъем M.2 довольно “коварный” (запутываются даже многие опытные пользователи) … Дело в том, что у него достаточно много разновидностей. Поэтому, даже если у вас есть подобный разъем, прежде чем заказывать новый диск, ознакомьтесь вот с этой статьей: https://ocomp.info/ssd-m2-kak-vyibrat-nakopitel.html
♣
❸
Вариант №3: подключаем внешний диск HDD/SSD к USB-порту
Существенно расширить место может помочь внешний жесткий диск. Представляет он из себя небольшую коробочку, размером с обычный телефон. Подключается к обычному порту USB. Такой диск, в среднем на сегодняшний день, способен вместить около 1000-4000 ГБ (т.е. 1-4 ТБ).
Если рассматриваете модели с дополнительным питанием (адаптер, обычно, идет в комплекте к некоторым дискам) – то емкость может доходить до 8 ТБ! Думаю, что со временем она будет еще выше.
Внешний жесткий диск
Есть правда в этом варианте определенные минусы: лишние провода на столе, более низкая скорость взаимодействия с диском (если HDD – то в среднем до 60 МБ/с по USB 3.0), и неудобство при переноске ноутбука (одно дело взять в одну руку ноутбук и пойти, а другое – дополнительно возиться с внешним диском…).
Правда, есть неоспоримые преимущества: такой диск можно подключить к любому ноутбуку или ПК, на нем можно переносить информацию с одного ПК на другой (места в кармане много не займет), таких дисков можно купить несколько штук и поочередно использовать их.
♣
❹
Вариант №4: устанавливаем еще один диск вместо привода CD/DVD
Ну и самый популярный вариант – это вынуть CD/DVD привод из ноутбука (есть в подавляющем большинстве моделей) и вместо него вставить специальный переходник (некоторые называют его “карман”) с еще одним диском (HDD или SSD). Этот вариант распишу несколько поподробнее…
♦
Какой нужен переходник? Определяемся…
Для начала нужно правильно найти и выбрать этот переходник. В наших обычных компьютерных магазинах он редко встречается (нужно заказывать в каком-нибудь китайском онлайн-магазине, например, в AliExpress – https://ocomp.info/kak-zakazat-tovar-na-aliekspres.html).
Универсальный переходник для установки второго диска в ноутбук вместо привода компакт дисков (2nd HDD Caddy 12.7 мм 2.5 SATA 3.0)
Есть 2 важных момента:
- переходники есть разной толщины! Собственно, также, как и диски, и приводы CD/DVD. Самые распространенные – это 12, 7 мм и 9,5 мм. Т.е. перед покупкой переходника – нужно замерить толщину привода CD/DVD (лучше всего с помощью штанг-циркуля, на худой конец – линейкой)!
- диски и привод CD/DVD могут идти с разными портами (SATA, IDE). Т.е. необходимо, опять-таки, в живую посмотреть на установленный привод CD/DVD. Чаще всего, в современных ноутбуках установлены приводы, поддерживающие SATA (они наиболее популярны и в китайских магазинах).
Замер толщины привода для компакт дисков
♦
Как вынуть привод CD/DVD из ноутбука
Вообще, конечно, многое зависит от конструкции вашего ноутбука. Самый распространенный случай: с задней стороны ноутбука есть специальная защитная крышка, сняв которую – можно будет увидеть крепежный винт, который фиксирует привод в слоте ноутбука. Соответственно, выкрутив этот винт, можно вынуть свободно привод.
У некоторых моделей ноутбуков нет защитной крышки – и для того, чтобы добраться до внутренностей, необходимо полностью разобрать устройство.
Как вынуть CD привод из ноутбука
Чаще всего, привод фиксируется одним винтом (см. фото ниже). Чтобы его снять, в большинстве случаев, понадобиться крестовая отвертка.
Выкручиваем винт, держащий привод компакт дисков
После того, как винт будет снят, достаточно слегка потянуть за лоток привода – он должен с небольшим усилием “выйти” из лотка (см. фото ниже).
Вынимаем привод из слота
♦
Установка SSD/HDD диска в переходник, а переходника в ноутбук
Установка SSD/HDD диска в переходник не представляет из себя ничего сложного. Достаточно положить его в спец. “карман”, затем вставить во внутренний порт и зафиксировать винтами (винты идут в комплекте к переходнику).
Место под установку диска
На фото ниже представлен установленный SSD накопитель в подобный переходник.
SSD накопитель установлен в переходник и зафиксирован винтами
Если толщина переходника и диска была выбрана правильно (не больше, чем толщина привода CD/DVD) – то его можно спокойно также задвинуть в слот и зафиксировать винтом (если на переходнике будет подобное крепление).
Если толщина диска/переходника выбрана правильно, но наблюдаются проблемы со вставкой в слот – обратите внимание на компенсирующие винты на переходнике: некоторые модели оснащаются ими (располагаются по боковым стенкам переходника). Просто снимите их (или утопите).
установка переходника с SSD накопителем в слот для CD привода
После того, как переходник с диском установлен в слот для привода, поставьте аккуратную панельку на переходник, чтобы он выглядел как настоящий привод и не портил внешний вид ноутбука. Подобные панельки, обычно, всегда идут с переходниками в комплекте (кроме этого, можно снять с вынутого привода компакт дисков).
Панелька, чтобы вставленный переходник с виду был один в один как привод (для презентабельного вида ноутбука)
♦
Проверка, отображается ли диск в BIOS
После того, как установите второй диск, рекомендую после включения ноутбука зайти сразу же в BIOS и посмотреть, определился ли диск, видно ли его. Чаще всего, определившееся диски можно найти в основном меню: main, information и пр. (см. фото ниже).
BIOS видит оба подключенных диска, переходник работает!
♣
Итоги (что важно)
- первоначально, проверьте, нет ли у вас в ноутбуке еще одного слота для жесткого диска, или нового разъема для SSD M.2;
- сейчас в продаже есть множество внешних накопителей, подключаемых к USB-порту – возможно это лучший выход, чтобы расширить свободное место;
- перед покупкой переходника для установки диска вместо привода компакт дисков – узнайте какой толщины у вас сам CD/DVD привод и какие порты используются (самые популярные толщины: 9,5 и 12,7 мм);
- не открывайте защитную крышку, если ваш ноутбук на гарантии (это может быть причиной в отказе от гарантийного обслуживания);
- возможно, после установки нового диска, ваша Windows откажется загружаться. В этом случае, нужно проверить настройки BIOS (определился ли новый диск, и поставить его в нужную очередь загрузки), и в некоторых случаях возможно придется восстанавливать загрузчик. Об этом здесь: https://ocomp.info/vosstanovlenie-windows-10.html#__Windows
♣
На этом все, за поправки и дополнения – отдельно благодарю.
Всего доброго!
RSS (как читать Rss)
Источник: https://ocomp.info/2-diska-v-noutbuke.html