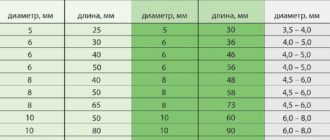- Как сделать IP-камеру видеонаблюдения из смартфона на Android: программы для настройки
- Что такое IP-камера видеонаблюдения
- Настройка IP-камеры видеонаблюдения на Android
- IP Webcam
- Manything
- Как превратить старый смартфон в IP-камеру для видеонаблюдения
- 5 приложений, которые делают из смартфонов IP-камеры для видеонаблюдения
- 1. Alfred
- 2. TrackView («Наблюдение и безопасность»)
- Видеонаблюдение через смартфон – наблюдаем за квартирой
- Дистанционное видеонаблюдение
- Специальные видеокамеры
- Как подключить WiFi камеру к телефону для наблюдения
- Подключение WiFi камеры к Интернету
- Приложение UniFi Video
- Программа TinyCam Monitor
- MEyePro и MEyeProHD
- Обучающее видео: Подключение IP камеры к смартфону на android или ios
- Приложение Eye 4 для контроля камер Vstarcam
- Как использовать Android в качестве IP-камеры видеонаблюдения
- IP Webcam
- Видеонаблюдение через телефон
- Использование специального интернет сервиса
- Программы для мобильного видеонаблюдения
- Видеонаблюдение через интернет с помощью телефона
- Видеонаблюдение с помощью Android-смартфона
- Как подключить к Ivideon камеру мобильного телефона на Android?
- Поддерживает ли мое устройство вещание через Ivideon?
- Как это работает?
- Могу ли я сохранять видеозаписи?
- Могу ли я получать уведомления о событиях?
- Работает ли приложение в фоновом режиме?
- Возможен ли автоматический запуск приложения?
- Какие параметры видео оптимальны для трансляции через Интернет?
- Насколько быстро разряжается устройство при работе приложения?
- Превращаем смартфон в камеру видеонаблюдения
- Зачем нужен смартфон с функцией видеонаблюдения
- Что нам понадобится
- Какие сложности существуют
- Лучшие приложения для трансформации смартфона в IP-камеру
- Alfred
- Manything
- WardenCam
- Как сделать камеру видеонаблюдения из телефона
- Зачем превращать смартфон в камеру
- Основные компоненты мобильной системы
- Настройка смартфона с помощью IP WEBCAM
- Приложение MANYTHING для смартфона
- Облачный сервис для видеонаблюдения
Как сделать IP-камеру видеонаблюдения из смартфона на Android: программы для настройки

Смартфоны и планшеты под управлением Android способны на многое, и их возможности расширяются еще больше приложениями. Даже старые или поврежденные устройства могут пригодиться, например, в качестве IP-камеры для видеонаблюдения.
Если у аппарата исправна камера и на нем можно запустить приложение, он сгодится, чтобы выступить в роли видеокамеры, которую можно установить для удаленного слежения за объектом.
В рамках данной статьи мы рассмотрим, какие программы лучше подойдут для создания IP-камеры из обычного Android смартфона.
Что такое IP-камера видеонаблюдения
В офисах, частных домах, подъездах некоторые владельцы недвижимости устанавливают видеокамеры, к которым они имеют доступ со специального устройства, смартфона или компьютера. Покупка, настройка и установка таких камер – это довольно дорогостоящая процедура, тогда как нечто подобное можно сделать из старого смартфона или планшета.
Чтобы Android смартфон превратить в IP-камеру для видеонаблюдения, потребуется:
- Загрузить на него одно из приложений, которые будут рассмотрены ниже (или их аналоги);
- Установить его в место наблюдения;
- Подключить его к интернету, желательно через Wi-Fi, поскольку сигнала мобильной связи не всегда достаточно для передачи изображения в режиме реального времени;
- Подключить устройство к источнику питания, если его установка планируется на продолжительное время.
Сделав описанные выше действия, смартфон станет IP-камерой, к которой можно будет удаленно подключиться. Более того, функциональность некоторых приложений такова, что камера может не только транслировать изображение, но и записывать его или, например, активироваться только при обнаружении движения в кадре. Некоторые программы могут оповещать пользователя, что замечено движение в кадре.
Установка подобной IP-камеры может быть полезна, если:
- Необходимо следить за событиями, происходящими в комнате, например, в спальне ребенка;
- Вы собрались в отпуск и хотите быть уверены, что с квартирой, домом, офисом все в порядке;
- Необходимо видеть, кто звонит в дверь квартиры или дома, камеру можно поставить около двери.
Вариантов применения IP-камеры видеонаблюдения масса.
Настройка IP-камеры видеонаблюдения на Android
Как было сказано выше, существует большое количество различных приложений, которые позволяют превратить смартфон на Android в IP-камеру. Ниже мы рассмотрим две наиболее удобные бесплатные программы, имеющие большой набор опций, которые могут пригодиться в различных ситуациях.
IP Webcam
IP Webcam – это бесплатное приложение для Android, которое можно загрузить из Play Market. Программа имеет очень простой интерфейс и отлично справляется с функцией превращения смартфона в IP-камеру. Чтобы начать трансляцию изображения с камеры смартфона через приложение IP Webcam, достаточно пролистать предложенные разработчиками программы опции в самый низ и нажать «Запустить».
Чтобы соединиться с компьютера или другого мобильного устройства с изображением с камеры устройства, необходимо ввести в строку браузера адрес, отображенный на экране с трансляцией.
Важно: Данный способ сработает только в том случае, если устройства находятся в одной Wi-Fi сети. Если необходимо подключение к камере удаленно через интернет, ниже будет рассказано, как это сделать.
Соединившись с камерой, со страницы браузера можно просматривать изображение, а также слушать звуки, улавливаемые микрофоном смартфона. Стоит отметить, что для удобства просмотра изображения со всех устройств, его вывод предусмотрен с использованием Flash, Java, HTML5 или JavaScript. Помимо просмотра выводимого изображения, также через браузер можно:
- Переключаться между фронтальной и задней камерой устройства, что позволяет видеть происходящие с двух сторон;
- Повышать или понижать качество видео;
- Приближать и отдалять изображение;
- Включать вспышку, наводить фокус, включать функцию ночного видения;
- Записывать видео или снимать фотографии;
- Настраивать опции видео и фото: разрешение, режим сцены, цветовой эффект, баланс белого и так далее.
Если трансляцию требуется вести за пределы локальной сети, можно использовать VPN-подключение для соединения с ней. Также имеется вариант использования стороннего приложения ivideo, в котором потребуется сперва зарегистрироваться, а в приложении IP Webcam на устройстве произвести соответствующие настройки, чтобы трансляция шла на сторонний сервис.
Программа IP Webcam интересна количеством опций, которые каждый пользователь может настроить под себя:
- Приложение может собирать данные с различных датчиков: движения, звука, температуры батареи, вольтметра батареи, акселерометра, гироскопа, освещенности и так далее;
- В программу можно установить скрипты, которые будут выполнять различные действия. Например: оповещение по почте в случае обнаружения движения, сохранение фото при обнаружении в кадре движения, съемка фото через определенные промежутки времени и так далее.
Приложение не требует высокой производительности смартфона и работает на Android практически любой версии. Программа полностью локализована на русский язык.
Manything
Еще одним удобным приложением для переквалификации смартфона или планшета в IP-камеру является Manything. В отличие от IP Webcam, программа не переведена на русский язык, но она имеет свои плюсы.
Главным отличием приложения Manything является постоянная синхронизация устройства с «облачными хранилищами», куда непрерывно будут передаваться записанные видео и фото с IP-камеры.
Таким образом, даже если камеру сломают, вся информация с нее сохранится в «облаке».
Работать с программой Manything не сложнее, чем с приложением IP Webcam. Чтобы начать работу с приложением, потребуется пройти бесплатную регистрацию. После этого функциональность программы станет доступна.
Обратите внимание: Приложение Manything распространяется бесплатно, но в ней имеется возможность оформления платной подписки. Платная подписка предполагает вариант получения доступа одновременно к нескольким камерам.
Зарегистрировавшись в приложении, пользователь увидит на первом экране две большие кнопки – Viewer и Camera. Нажатие на Viewer приведет к переходу выбора соединенных с аккаунтом камер для просмотра транслируемых изображение. Через кнопку Camera можно перевести само устройство, на котором запущена программа, в режим IP-камеры.
В режиме Camera, чтобы начать трансляцию, достаточно нажать большую красную кнопку. При этом есть возможность предварительно произвести различные настройки камеры:
- Настроить режим съемки: постоянный или только при движении объекта в кадре;
- Установить интервал постоянной съемки фотографий вместо видео;
- Настроить оповещение о движение в кадре для других устройств, на которых имеется приложение Manything, вошедшее в используемый в IP-камере аккаунт;
- Настроить максимальное количество трафика, выделяемого на работу приложения.
Это лишь малая часть опций, представленных в приложении, на деле их гораздо больше.
С точки зрения функциональности программа IP Webcam обходит Manything, но с точки зрения удобства использования она от нее отстает. Удобная настройка Push-уведомлений, клиент для отслеживания изображения прямо из приложения, а также сохранение видео на серверах Manything – это явные преимущества программы.
(429
Источник: https://okeygeek.ru/kak-sdelat-ip-kameru-videonablyudeniya-iz-smartfona-na-android/
Как превратить старый смартфон в IP-камеру для видеонаблюдения
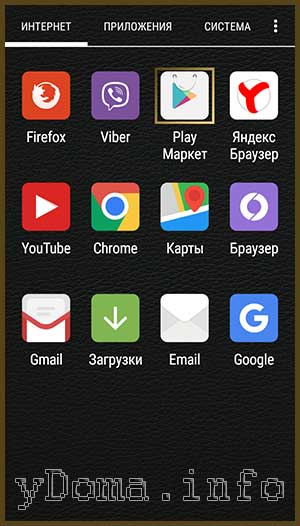
Перечисленные ниже программы могут транслировать изображение и звук с камеры смартфона на другое мобильное устройство или компьютер. Они также умеют сохранять видео в облаке, чтобы при необходимости вы могли его пересмотреть. Больше того, эти программы могут фиксировать движения рядом со смартфоном и предупреждать об этом владельца, высылая уведомления на другие его гаджеты.
Настройка таких приложений сводится к нескольким простым шагам. Сначала вы устанавливаете одно из них на смартфон и устройство, которое будет получать видеосигнал. Потом подключаете оба гаджета к общему аккаунту и активируете на смартфоне режим наблюдения. После этого можно в любой момент подключаться к камере смартфона через связанное устройство. Причём роли гаджетов очень легко менять.
Разумеется, у этого способа есть слабые стороны. Смартфон может зависать, обрывая тем самым сигнал.
Датчики движений срабатывают не всегда корректно, а качество сигнала сильно зависит от загруженности серверов и беспроводной сети.
Да и сам смартфон нужно держать всегда подключённым к внешнему аккумулятору или розетке. Но даже такие меры безопасности не будут лишними. К тому же вы можете подарить старому устройству вторую жизнь.
5 приложений, которые делают из смартфонов IP-камеры для видеонаблюдения
Программы из этой категории работают похожим образом. Отличия сводятся к количеству поддерживаемых платформ, тарифам и дополнительным функциям. Рассмотрим эти нюансы подробнее.
1. Alfred
Это приложение подкупает лаконичным интерфейсом. Никаких избыточных элементов управления и настроек — всё интуитивно и просто. Среди дополнительных фишек стоит отметить возможность открывать доступ к своей видеокамере для других пользователей. Alfred не поддерживает постоянную запись видео, но автоматически сохраняет короткие фрагменты, на которых присутствуют движения.
При желании вы можете отключить рекламу одноразовым платежом. А в рамках платной подписки приложение разблокирует повышенное качество видео и дополнительное место в облаке для хранения записей.
Веб-версия Alfred →
2. TrackView («Наблюдение и безопасность»)
TrackView уведомляет пользователя не только о движениях перед камерой, но и о подозрительных звуках. В таких случаях запись начинается автоматически, но вы также можете включать её вручную. Приложение умеет определять местоположение смартфона на случай, если тот потеряется.
Источник: https://lifehacker.ru/smartfon-ip-kamery-dlya-videonablyudeniya/
Видеонаблюдение через смартфон – наблюдаем за квартирой

Современные средства беспроводной связи позволяют организовать систему видеонаблюдения в квартире или доме, используя мобильные телефоны, смартфоны или планшеты.
На дисплеях этих устройств можно просматривать всю информацию, поступающую с видеокамер, а так же звуковую картину, находясь от зоны контроля практически на любом расстоянии.
Видеонаблюдение через смартфон или другое мобильное устройство, осуществляется в режиме реального времени.
Дистанционное видеонаблюдение
Система дистанционного контроля позволяет наблюдать всё, что происходит в жилище в отсутствие хозяев. Многие устанавливают скрытые видеокамеры (о технических моментах читайте далее — http://videokontroldoma.
ru/kak-oborudovat-skrytoe-nablyudenie-v/), чтобы видеть, как приглашённая няня обращается с ребёнком или контролировать неприкосновенность загородного участка.
Руководитель любого уровня может оценивать эффективность работы персонала в своё отсутствие.
Система удалённого онлайн видеонаблюдения может реализовывать следующие функции:
- Непосредственный контроль в режиме реального времени
- Просмотр видеоархива
- Прослушивание зон контроля с помощью микрофонов
- Приём на мобильное устройство SMS сообщения
Контроль изображения с видеокамер может осуществляться из любой точки планеты, где имеется Wi-Fi интернет.
Система видеонаблюдения, обычно комплектуется рекордером для записи видеоинформации, которую можно просматривать с удалённого устройства.
При организации видеонаблюдения через интернет лучше всего использовать видеокамеры, имеющие твердотельный накопитель (флеш-карту), на который осуществляется запись видеоинформации.
В целях экономии памяти, запись включается «по событию», то есть при срабатывании датчика движения. Современные IP-видеокамеры, оборудованы микрофонами, информация с которых, так же контролируется любым мобильным устройством.
Удалённое видеонаблюдение через мобильный телефон может быть реализовано через персональный компьютер или через специальный маршрутизатор (роутер).
Для визуального контроля предпочтительнее использовать цифровые USB видеокамеры, так как они адаптированы для работы непосредственно с компьютером или ноутбуком.
Видеонаблюдение, организованное через мобильный телефон работает с применением протоколов сетей GSM и программы-клиента.
Специальные видеокамеры
Для того, чтобы получить полный контроль за обстановкой в каком-либо помещении можно использовать специальный тип видеокамер. В этих устройствах имеется гнездо для установки SIM-карты, поэтому видеокамера имеет обычный телефонный номер.
Достаточно позвонить на этот номер со своего мобильного устройства и на экране смартфона или мобильного телефона можно получить, в режиме реального времени, видеотрансляцию с объекта, где установлена камера наблюдения.
Современные GSM камеры, используют технологию третьей генерации (3G) и имеют широкий функционал.
Камера для дистанционного видеонаблюдения, кроме передачи изображения, обладает следующими возможностями:
- Видеозапись на карту памяти типа «Micro SD»
- Трансляция звука от встроенного в камеру микрофона
Источник: http://VideoKontrolDoma.ru/videonablyudeniya-s-pomoshhyu-smartfono/
Как подключить WiFi камеру к телефону для наблюдения

Как подключить и настроить IP-камеру для просмотра видео через телефон. Использование WPS для быстрого соединения с WiFi камерой. Программы для смартфона, с помощью которых можно смотреть трансляцию и управлять видеонаблюдением.
Подключение WiFi камеры к Интернету
Перед включением трансляции на телефоне необходимо подключить камеру к беспроводной сети. Подключение выполняется через протокол WiFi Protected Setup или с помощью ручного ввода данных. Перед установкой соединения IP-камеры по WPS убедитесь, что используемое устройство поддерживает эту технологию.
Проверить наличие функции WPS можно на коробке от камеры, на официальном сайте производителя или в инструкции. WiFi Protected Setup обозначается значком в виде двух стрелок, каждая из которых указывает на окончание другой. На корпусе IP-камеры может размещаться отдельная кнопка для быстрого подключения, отмеченная этим значком.
Читайте также: Обустройство территории двора
Нажмите кнопку, после чего активируйте режим WPS на роутере. Это делается нажатием такой же кнопки на маршрутизаторе (не позднее, чем через 2 минуты) или через веб-интерфейс. Также можно подключить устройство видеонаблюдения с вводом PIN-кода в панели управления роутером. Код расположен на коробке от IP-камеры, отдельном вкладыше или среди данных на наклейке внизу устройства.
Приложение UniFi Video
Эта утилита от компании Ubiquiti Networks является профессиональным инструментом для организации видеонаблюдения с телефона. Отдельные версии UniFi Video разработаны для разных операционных систем, в том числе мобильных: iOS и Android. После начальной настройки и добавления IP-адресов используемых камер утилита предоставляет следующие возможности:
- Переключение между разными IP-камерами;
- Отображение параметров трансляции;
- Настройка картинки;
- Изменение режима съёмки;
- Поворот при помощи технологии PTZ (Pan-tilt-zoom);
- Управление звуком.
Бесперебойная работа и широкий функционал — главные достоинства приложения. Основной недостаток программного обеспечения Ubiquiti заключается в необходимости использовать сетевой видеорегистратор (NVR). Поэтому такое решение больше подойдёт для подключения видеонаблюдения в большом доме или офисе.
К системе NVR от Ubiquiti можно подключить до 50 разных IP-камер. Если планируется работа с 1-2 устройствами, целесообразно использовать решения без сетевого видеорегистратора. При необходимости видео можно записывать на SD-карту или в облачное хранилище. Это поможет снизить стоимость оборудования и дальнейшего обслуживания инфраструктуры наблюдения.
Программа TinyCam Monitor
При помощи этого приложения на телефоне можно просматривать одновременную трансляцию с нескольких камер. Общее количество устройств, которые можно подключить для просмотра в интерфейсе TinyCam, составляет 16. Программа также имеет платную версию — TinyCam Monitor Pro, которая отличается набором дополнительных возможностей:
- Двунаправленная передача звука без ограничений (если оборудование поддерживает эту функцию);
- Запись видео на карту SD, FTP-сервер или в облачное хранилище;
- Поддержка программных и аппаратных датчиков движения;
- Работа по защищённому протоколу SSL (шифрование получаемых и передаваемых данных);
- Передача звука в фоновом режиме;
- Бесплатная техническая поддержка от разработчика;
MEyePro и MEyeProHD
Данные программы позволяют подключаться к WiFi камерам с телефона, сохранять скриншоты и отрывки видео с трансляции, управлять сразу несколькими устройствами. Для IP-камер с поддержкой PTZ в интерфейсе добавлены дополнительные элементы управления. При помощи MEyePro также можно настраивать параметры картинки и звука.
Обучающее видео: Подключение IP камеры к смартфону на android или ios
Приложение Eye 4 для контроля камер Vstarcam
Наилучший вариант для просмотра видео с устройств Vstarcam на телефоне — утилита Eye 4. Она позволяет интегрировать IP-камеры в систему «Умный дом», а не только получать доступ к изображению и звуку. С помощью встроенных функций можно управлять всеми параметрами оборудования для видеонаблюдения.
Кроме привычных поворотов по горизонтальной и вертикальной оси, Eye 4 также обеспечивает обратную связь с камерами, которые оборудованы динамиком. После нажатия на кнопку «Talk» включается режим передачи звука в помещение, в котором установлена WiFi камера. Приложение также позволяет активировать инфракрасную подсветку и даже обновить прошивку камеры с телефона, в удалённом режиме.
Источник: http://WiNetwork.ru/wifi-kamery/kak-podklyuchit-ip-wifi-kameru-k-telefonu-dlya-nablyudeniya.html
Как использовать Android в качестве IP-камеры видеонаблюдения
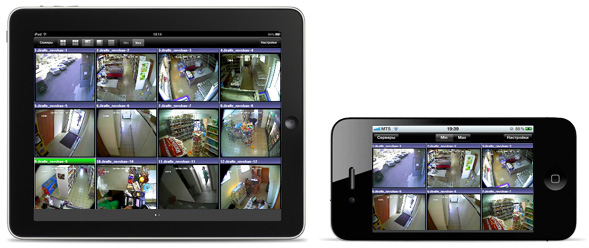
06.06.2016 мобильные устройства | программы
Если у вас, также как у меня есть старые неиспользуемые Android телефоны или частично не работающие смартфоны (например, с разбитым экраном), для них вполне можно придумать полезные применения. Одно из них — использование Android телефона в качестве IP камеры будет рассмотрено в данной статье.
Что должно получиться в итоге: бесплатная IP-камера для видеонаблюдения, посмотреть картинку с которой можно через Интернет, активируемая в том числе по движению в кадре, в одном из вариантов — сохраняющая отрывки с движением в облачном хранилище.
Что потребуется: Android телефон (в общем-то и планшет тоже подойдет) подключенный по Wi-Fi (по 3G или LTE может не всегда работать), если предполагается постоянное использование — то подключение телефона к источнику питания, а также одно из приложений для функционирования IP-камеры.
IP Webcam
Первое из бесплатных приложений, которые можно выделить для превращения телефона в сетевую камеру для видеонаблюдения — IP Webcam.
Среди его преимуществ: трансляция по локальной сети и через Интернет, множество понятных настроек на русском языке, достойная система справки, встроенный датчик движения и сбор информации с сенсоров, защита паролем.
После запуска приложения откроется меню всех его настроек, в самом низу которого будет пункт «Запустить».
После запуска, на экране внизу отобразится адрес в локальной сети.
Введя этот адрес в адресную строку браузера на компьютере, ноутбуке или другом мобильном устройстве, подключенному к тому же Wi-Fi роутеру вы попадете на страницу, с которой можно:
- Просмотреть изображение с камеры (выберите один из пунктов в пункте «режим просмотра»).
- Прослушать аудио с камеры (аналогично, в режиме прослушивания).
- Снять фото или записать видео с камеры.
- Поменять камеру с основной на фронтальную.
- Скачать видео (по умолчанию они хранятся на самом телефоне) на компьютер или другое устройство (в разделе «Видеоархив»).
Однако всё это доступно лишь в том случае, если другое устройство подключено к той же локальной сети, что и сама камера. В случае, когда требуется доступ к видеонаблюдению через Интернет, вы можете:
- Использовать трансляцию Ivideon, реализованную в самом приложении (требуется регистрация бесплатного аккаунта в сервисе видеонаблюдения ivideon и включение соответствующего параметра в параметрах IP Webcam), после чего можно будет смотреть и на сайте Ivideon или с помощью их фирменного приложения, а также получать уведомления при регистрации движения в кадре.
- Организовав VPN-подключение к вашей локальной сети из Интернета.
Получить дополнительное представление о возможностях и функциях приложения вы можете, просто изучив его настройки: они на русском, понятны, в некоторых случаях снабжены подсказками: здесь присутствуют датчики движения и звука (и запись отрывков, когда эти датчики срабатывают), опции выключения экрана и автоматического запуска приложения, настройки качества передаваемого видео и не только.
В целом — отличное приложение для превращения Android телефона в IP-камеру, в опциях которого можно найти все, что нужно, и что немаловажно — со встроенными функциями доступа к трансляции через Интернет.
Источник: https://remontka.pro/android-ip-camera/
Видеонаблюдение через телефон

* СЕРВИСЫ * ПРОГРАММЫ * ЧЕРЕЗ МОБИЛЬНУЮ КАМЕРУ *
Жизнь современного человека немыслима без мобильного телефона. Это устройство приобретает все больше функциональных возможностей. Не стало исключением и удаленное видеонаблюдение.
Существует несколько основных способов организации видеонаблюдения с использованием мобильных телефонов.
1. Р2Р.
Наиболее простой способ организовать удаленный просмотр камер видеонаблюдения через мобильный телефон – это использование IP видеокамер с функцией P2P. В прошивке такого устройства содержится специальное программное обеспечение и уникальный ID номер. Для подсоединения к такой камере ее нужно подключить роутеру или свитчу, имеющему доступ в интернет.
Достаточно подробно про Р2Р видеонаблюдение, принцип его работы и особенности подключения написано здесь.
На мобильном телефоне, который будет выполнять функции монитора и устройства управления системой видеонаблюдения, нужно установить специальное программное обеспечение.
Многие современные производители IP видеокамер предлагают такое в стандартном комплекте. К примеру, комнатная модель P2P FULL HD 2.0 MEGAPIXEL или уличная видеокамера NCM750GB.
Установив приложение на мобильное устройство, открываем его на соответствующей закладке и считываем мобильным телефоном QR код на корпусе камеры или упаковке.
Также, в соседней закладке есть возможность вручную ввести ID номер устройства. Обычно, видеокамеры имеют возможность записи на SD карту, информацию с которой также можно дистанционно просматривать.
У некоторых моделей реализована возможность управления поворотными ptz механизмами.
Единственным отрицательным эффектом такого способа подключения является то, что передача информации осуществляется через сервер производителя, а учитывая, что ID номер может быть выбит на корпусе устройства, доступ к видеоданным может получить посторонний человек.
2. IP адрес.
Настройка доступа с использованием статического IP адреса также не представляет особой сложности.
У подавляющего большинства производителей IP видеокамер существуют специальные программы для мобильных приложений.
К примеру, компания Axis – один из лидеров по производству систем видеонаблюдения, предлагает своим клиентам бесплатные мобильные приложение «Axis Companion» для устройства на базе Android и iOS.
Установив программу на мобильное устройство на первой же закладке необходимо ввести IP адрес. Программа сама выполнит поиск и первичные настройки.
Практически тем способом можно удаленно просматривать не одну, а несколько видеокамер, просто подсоединившись к видеорегистратору, имеющему белый IP адрес. Недостатком данного способа является то, что белый IP адрес для устройства необходимо приобрести у провайдеров.
Использование специального интернет сервиса
Многие IP видеокамеры могут подключаться через облачный сервис видеонаблюдения. Однако, для большинства мобильных устройств данные сервисы непригодны, так как рассчитаны на ноутбуки или стационарные компьютеры. Причина в низких параметрах разрешение экрана мобильного телефона.
Программы для мобильных телефонов, которые предлагают некоторые облачные сервисы, имеют крайне низкие функциональные возможности. К тому же, если в систему видеонаблюдения входит несколько IP видеокамер от различных производителей, то для их объединения в единую группу придется использовать платный ресурс. Или постоянно переключаться между бесплатными ресурсами от компаний-производителей.
Кроме того, необходимо помнить о большом выборе операционных систем (и их версий) установленных на современных смартфонах. Вопрос совместимости бесплатных программ, предлагаемых облачными сервисами, так же остается открытым.
Для решения данной проблемы пользователям были предложены специальные интернет-ресурсы, дающие возможность использовать IP камеры практически любого производителя.
И просматривать изображение через интерфейс, предназначенный для работы в браузерах мобильных устройств.
К примеру, iDOM24.RU – который может успешно функционировать для мобильных устройств под управлением наиболее распространенных операционных систем:
- Android;
- Windows Phone;
- Symbian;
- Nokia;
- BlackBerry и другие.
Кроме того, сервис предлагает видеонаблюдение через мобильный телефон без установки дополнительных программ.
Для подключения к iDOM24.RU необходимо:
- Присвоить цифровой видеокамере белый IP адрес или какое-либо имя, зарегистрировавшись на бесплатном DDNC сервисе.
- На домашнем роутере организовать проброс портов (в случае использования серых IP адресов).
- Зарегистрировать учетную запись на iDOM24.RU.
- Зайти на iDOM24.RU в раздел «Добавить IP камеру» с ПК и организовать поиск интересующих устройств видеонаблюдения по IP адресу или имени DynDNS.
- Перейти в раздел «Просмотр» и убедиться в том, что видеокамера дает изображение.
- Открыть с мобильного телефона специальную версию с официального сайта.
Ресурс регламентирует широкие функциональные возможности для мобильных устройств, которые реализуются одним нажатием:
- получение фотографии с удаленной видеокамеры и сохранение ее на мобильном телефоне;
- на ранее указанную электронную почту выслать серию фотографий – 10 или 20 шт., сделанных с интервалом 0,5-1 сек;
- отправить на указанный ранее электронный адрес фотографии сделанные со всех видеокамер, входящих в систему видеонаблюдения;
- возможность дистанционного управления текущими настройками;
- возможность переключения между подсоединенными камерами видеонаблюдения по одному клику.
В начало
Программы для мобильного видеонаблюдения
Многие компании с успехом разрабатывают программы для видеонаблюдения через телефон и дистанционного управления системами видеонаблюдения с широкими функциональными возможностями. Среди всего многообразия ПО, предлагаемого на просторах интернета, целесообразно более подробно остановиться на двух.
Exacq Mobile 2.1 от компании Exacq Technologies Inc (Индианаполис, США).
Компания признанный мировой лидер в разработке программного обеспечения для систем видеонаблюдения. Приложение предназначено для работы в операционных системах Android.
Оно выполняет все классические функции видеонаблюдения: просмотр видео, поиск по архиву и воспроизведение записанных файлов, изменение настроек системы, удаленное управление поворотными ptz устройствами.
Линия 7,0 – от компании ДевЛайн (Краснодар, Россия).
Отечественная компания занимается разработкой и внедрением новых программных модулей для систем видеонаблюдения. Линия 7.0 является универсальным программным обеспечением, которое успешно функционирует на большинстве популярных платформ: iOS, Android, iPad, Windows Phone, Windows Mobile, J2Me.
Программа может осуществлять просмотр одновременно с 6-16 видеокамер, в зависимости от типа ОС. Удаленное управление поворотными устройствами осуществляется как при помощи клавиатуры, так и функции подсистем
В начало
Видеонаблюдение через интернет с помощью телефона
Существует и обратная возможность – использование мобильного телефона в качестве камеры видеонаблюдения. При этом можно воспользоваться любым типом телефона с Android ОС. Кроме того, необходим WiFi роутер, используемый в качестве ретранслятора сигнала.
Процесс подключения будет выглядеть следующим образом:
- Мобильный телефон подключается к сети WiFi, на нем задается статический IP адрес (точную инструкцию предоставить невозможно, так как последовательность действий и пунктов в меню могут быть индивидуально для каждой конкретной модели телефона).
- В настройках роутера указываем статический локальный IP адрес мобильного телефона.
- Приобретаем программу IP Webcam в Play Market и устанавливаем ее.
После запуска программы на мобильном телефоне необходимо установить уровень разрешения, качество видео файлов и другие важные параметры. Для повышения уровня безопасности рекомендуется изменить пароль на уникальный, а также сменить порт, прописанный по умолчанию”8080″. Кроме того необходимо заблокировать у телефона возможность перехода в ждущий режим.
К телефону уже можно подключиться как к устройству локальной сети, имеющий собственный статический локальный адрес. Но этого недостаточно для удаленного доступа через интернет. Чтобы иметь удаленный доступ необходимо зарегистрировать на DDNS уникальное доменное имя 3 уровня.
Зарегистрировавшись на DDNS сервисе, прописываем в учетной записи адрес роутера. Служба будет периодически опрашивать роутер на предмет изменения его IP адреса провайдером и переприсваивать новый адрес учетной записи.
Затем следует осуществить проброс порта на роутере. Это делается для того, чтобы обратившись по доменному имени, пользователь был перенаправлен на устройство видеонаблюдения.
Данная процедура не является сложной, однако, для разных марок и производителей она может быть различной. Тем не менее, информации по этому вопросу в интернете вполне достаточно и найти рекомендации для конкретной модели роутера проблем не составит.
В начало
© 2010-2018 г.г.. Все права защищены.
Материалы, представленные на сайте, имеют ознакомительно-информационный характер и не могут использоваться в качестве руководящих документов
Источник: https://labofbiznes.ru/videonabljudenie_telefon.html
Видеонаблюдение с помощью Android-смартфона

Бывают порой такие ситуации, когда нужно по-быстрому организовать видеонаблюдение, причём не важно, открытое оно или тайное. Желательно, конечно, со звуком. В качестве «благородного» примера предположим, что надо проследить за ребёнком на время, пока родители в срочном порядке куда-то ушли (редакция настоятельно рекомендует не оставлять маленьких детей без присмотра).
Простейший вариант — оставить включенным компьютер с веб-камерой и запущенным Skype, настроенным на автоматический приём звонков с параллельным включением видео. Однако такой метод имеет ряд недостатков.
Придётся оставлять включенным компьютер, да и все ваши шпионские намерения (если таковые имеются) выдаст веб-камера, которая зачастую оснащена светодиодом, светящимся во время работы.
Несколько более оригинальное решение — использование смартфона с Android в качестве следящего устройства. Его и спрятать в подходящем месте гораздо проще, да и свою работу в таком режиме он никак не выдаёт. Можно, в конце концов, просто «случайно» забыть его на столе. Ладно, оставим шпионские игры и перейдём к реализации.
Нам понадобится какой-нибудь смартфон на Android с камерой и выходом в Сеть. Если есть ещё один смартфон с Android, тем лучше — на нём удобно просматривать видео с камеры, но его наличие необязательно. Для апробирования метода использовались аппараты Huawei U8230 и Acer beTouch E130 — оба с Android 2.1.
На тот смартфон, что будет наблюдать за обстановкой, устанавливаем совершенно изумительную и при том бесплатную программу IP Webcam. Запускаем программу и сразу же настраиваем её под себя. Чем выше разрешение и качество съёмки, тем выше нагрузка на процессор смартфона и больше объём передаваемого трафика, а значит и задержки при передаче видеопотока.
Передача звука ещё больше нагружает аппарат, а задержки аудиопотока очень велики — до нескольких секунд. Опции скрытия работы IP Webcam в фоновом режиме и запрета перехода в режим ожидания лучше включить.
Опционально задаются логин и пароль для доступа к определённым функциям, а также меняется порт, на котором работает встроенный веб-сервер.
После изменения настроек запускаем трансляцию. На экране отображается видео с камеры, а по нажатию кнопки «Действия» доступны дополнительные функции. В частности, нас интересует режим маскировки, в котором IP Webcam мимикрирует под веб-браузер. В этом режиме нажатие кнопки «Домой» переключает программу в фоновый режим, а кнопки «Назад» останавливает вещание и открывает реальный веб-браузер.
Обратите внимание, что после запуска программы на экране также отображается адрес и порт сервера, на который надо зайти с помощью браузера. К сожалению, адрес показывается не всегда верный, поэтому лучше узнать IP смартфона с помощью, к примеру, веб-интерфейса вашего роутера, если аппарат по Wi-Fi подключён именно к нему.
Или же кликнуть в настройках Wi-Fi в самом устройстве по точке доступа, к которому оно подсоединено. Непосредственно в веб-интерфейсе IP Webcam представлены ссылки на множество способов просмотра live-изображения. Тут, в общем, всё понятно и описывать особенного нечего — для некоторых пунктов даже есть встроенная инструкция.
Если у вас есть второй Android-смартфон и вы находитесь в той же локальной сети, что и наша импровизированная шпионская камера, то на него для удобства можно поставить бесплатную версию утилиты tinyCam Monitor. В настройках приложения надо добавить камеру, указав в качестве типа IP Webcam for Android и задав там же IP-адрес (или имя хоста) и порт, которые были указаны ранее.
После настройки в меню «Просмотр» станет доступным изображение с камеры второго смартфона.
Если же вам надо получить доступ к камере извне, то на роутере надо сделать проброс соответствующего порта (у нас это 8080) и настроить DDNS. А в настройках tinyCam Monitor или при работе через веб-браузер указать как раз DDNS-имя или внешний статический IP-адрес, если таковой имеется.
Другое дело, что не все провайдеры вообще выдают свои клиентам внешние IP. Это же касается и подключения к Сети через 3G-соединение — мобильные операторы либо просят существенных (для нашей задачи) денег, либо выдают IP из своей внутренней сети.
Обойти это ограничение можно с помощью VPN-подключения к какому-нибудь внешнему серверу. Например, в облаке Amazon. Тем, кто поднимал такой сервер по приведённой инструкции, рекомендуется освежить свою память, ещё раз пробежавшись по ней. Нам придётся немного подправить настройки.
Во-первых, в файле /etc/ppp/chap-secrets добавить как минимум ещё одного пользователя с указанием постоянного IP из внутренней VPN-сети.
sudo nano /etc/ppp/chap-secrets
Для клиентов мы тогда использовали диапазон 192.168.244.2-9.
and_username1 pptpd and_password1 192.168.244.4
Во-вторых, подредактируем файл /etc/ppp/pptpd-options:
sudo nano /etc/ppp/pptpd-options
Так как VPN клиент в Android 2.1, судя по всему, собран без поддержки MPPE, то надо закомментировать (поставить # в начале) строку require-mppe-128.
Перезапускаем наш pptpd:
sudo service pptpd restart
Теперь настраиваем подключение в смартфоне. Для этого идём в настройки беспроводных сетей, в раздел VPN, где добавляем новое PPTP-подключение. Указываем его имя, в качестве сервера прописываем DDNS-имя сервера в Amazon (у нас в примере это был amazec2.dyndns-ip.com) и отключаем шифрование.
Сохраняем настройки и кликаем по свежесозданному подключению. Нас попросят ввести логин и пароль (их мы задали чуть выше, добавив нового пользователя). Дальше есть два варианта. Либо мы подключаемся к VPN-серверу с другого смартфона, планшета, компьютера и так далее.
В этом случае наша камера доступна по адресу внутри VPN-сети (в нашем примере это 192.168.244.4) и на том же порту, так что во всех местах (в том же tinyCam, например) не забудьте поменять соответствующие настройки. Второй вариант — проброс портов с внутреннего IP на внешний интерфейс.
Для этого выполним парочку команд:
sudo iptables -t nat -A PREROUTING -p tcp -i eth0 –dport 8080 -j DNAT –to-destination 192.168.244.4:8080
sudo iptables -A FORWARD -i eth0 -d 192.168.244.4 -p tcp –dport 8080 -j ACCEPT
Поменяйте 192.168.244.4 и 8080 на ваши IP-адрес и порт. На будущее добавим команды в конец файла /etc/rc.local
sudo nano /etc/rc.local
Наконец, в консоли AWS в разделе Security Groups откроем нужный нам TCP-порт для доступа.
Очевидно, что в таком случае достучаться к смартфону можно откуда угодно по DDNS-имени сервера в Amazon и указанному порту (в примере amazec2.dyndns-ip.com:8080). Собственно говоря, это не единственный выход из ситуации с отсутствием внешнего IP-адреса.
Можно, например, поднять SSH-туннель или как-нибудь ещё «достучаться» до видеотрансляции. Да и IP Webcam — далеко не единственная утилита для организации видеонаблюдения. В общем, если вам интересна данная тематика, то у вас есть широкое поле для собственных изысканий на этой почве.
Так что удачных вам экспериментов и помните, что шпионить во вред нехорошо!
Если Вы заметили ошибку — выделите ее мышью и нажмите CTRL+ENTER.
Источник: https://3dnews.ru/615480
Как подключить к Ivideon камеру мобильного телефона на Android?
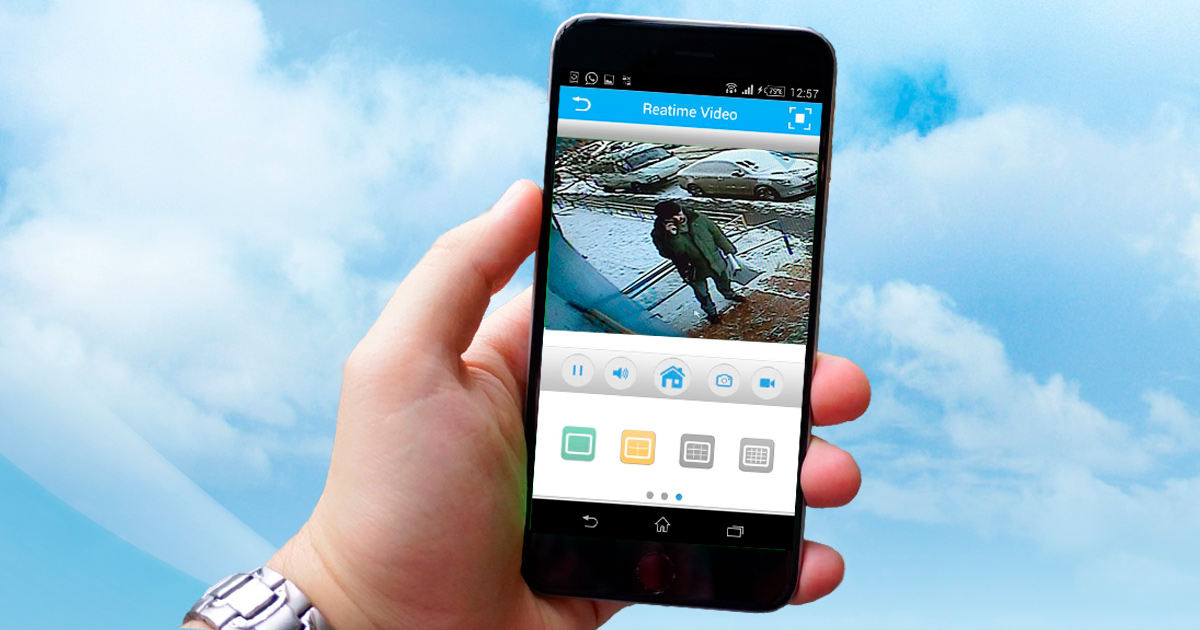
Использование камеры мобильного устройства в качестве IP-камеры возможно при помощи приложения IP Webcam для ОС Android. IP Webcam позволяет транслировать видео с камеры вашего устройства через Ivideon. Здесь вы можете скачать бесплатную версию приложения.
Поддерживает ли мое устройство вещание через Ivideon?
IP Webcam может транслировать видео через Ivideon на большинстве устройств с Android 4.1 и выше. Для проверки запустите приложение, выберите пункт «Вещание через Интернет» и нажмите «Проверить совместимость». Приложение сообщит вам о совместимости с Ivideon.
Как это работает?
Запустите приложение, выберите пункт «Вещание через Интернет» и нажмите «Включить Интернет-вещание». Введите свои учетные данные или создайте новый аккаунт.
Вернитесь в главное меню приложения и нажмите «Запустить». Теперь камера привязана к вашему личному кабинету. Ей автоматически назначен тарифный план «Бесплатный». Теперь можно смотреть живое видео со встроенной камеры вашего мобильного устройства.
Могу ли я сохранять видеозаписи?
Да, можете, если для камеры выбран тарифный план с возможностью записи архива в облако. Подробнее о тарифах можно узнать здесь.
Архив записывается в облако только в случае регистрации камерой движения или звука, т.е. вам необходимо включить датчики. Для этого откройте главное меню приложения и в разделе «Датчики движения и звука» выберите пункты «Включить датчик движения» и/или «Включить датчик звука».
Готово, теперь видео с вашей камеры записывается в облачное хранилище. Вы можете просматривать эти записи через личный кабинет или приложение Ivideon, а также экспортировать эти записи на ваш компьютер.
Могу ли я получать уведомления о событиях?
Да, вы можете получать уведомления о движении, звуке, включении и выключении устройства с камерой. Для получения уведомлений о движении и звуке включите соответствующие датчики в разделе “Датчики движения и звука”.
Работает ли приложение в фоновом режиме?
Да, работает. Для этого в окне просмотра живого видео нажмите «Действия…» и выберите пункт «Работать в фоновом режиме», либо просто сверните приложение.
Возможен ли автоматический запуск приложения?
Да, для запуска приложения при включении телефона установите флаг «Запуск при загрузке» в главном меню приложения.
Какие параметры видео оптимальны для трансляции через Интернет?
Разрешение – не более 1280×720, битрейт – не более 1200 Кбит/с. Выставить их можно в разделе «Настройка видео».
Насколько быстро разряжается устройство при работе приложения?
Энергия расходуется довольно быстро. Для долговременной работы устройства с запущенным приложением рекомендуется постоянно заряжать устройство от розетки при помощи зарядного устройства с силой тока не менее 1А. Для уменьшения энергопотребления откройте раздел «Управление питанием» и снимите флаг «Не выключать экран».
Во время работы приложения устройство может довольно сильно нагреваться. Позаботьтесь об охлаждении устройства.
Источник: https://ru.ivideon.com/help/vozmozhnosti-i-funkczii/vozmozhno-li-ispolzovanie-kameryi-mobilnogo-ustrojstva/
Превращаем смартфон в камеру видеонаблюдения
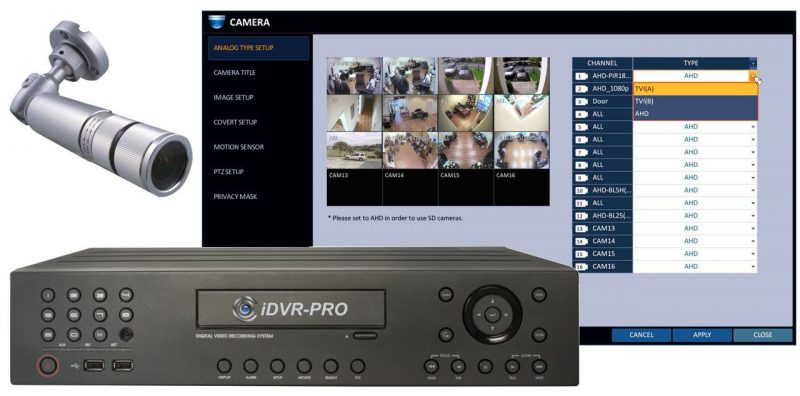
Если у вас дома имеется достаточно старый и ненужный смартфон, то не спешите его выбрасывать. Вполне возможно, он обретет новую жизнь. Например, такой аппарат можно превратить в полноценную камеру видеонаблюдения. В результате получится продвинутая IP-камера, через которую комфортно наблюдать за происходящим в квартире, когда вы находитесь на работе или в поездке.
Зачем нужен смартфон с функцией видеонаблюдения
Жизнь непредсказуема, поэтому нужно быть готовым к любому её повороту. И иногда возникают ситуации, когда скрытая камера могла бы серьезным образом помочь. Как раз для этого предлагаем сделать из смартфона удаленную IP-камеру:
- Приготовление пищи. Пользователь находится в жилой комнате и не может следить за процессом приготовления блюда на кухне;
- Функция радионяни. Вам срочно нужно отлучиться, а малыш остаётся дома один;
- Охрана. Отличный способ обезопасить своё жилище от злоумышленников во время своего отсутствия;
- Скрытое наблюдение за людьми.
Конечно, некоторые могут посчитать, что гораздо проще купить камеру для наблюдения.
Но в этом случае вам придется выложить действительно солидную сумму, ведь подобные устройства, определенно, стоят недешево.
А вот при использовании обыкновенного смартфона никаких финансовых потерь вообще не будет. И это является неоспоримым плюсом такого способа – чудесное превращение одного гаджета в другой.
Что нам понадобится
Конечно, необходим сам смартфон с Android или iOS. Он может быть любого года выпуска. Не играет роли и бренд. Главное, чтобы телефон хотя бы включался.
Теперь нам нужно воспользоваться специальными программами, которые с легкостью скачиваются через встроенные цифровые магазины. С их помощью осуществляется прямая трансляция звука и картинки непосредственно с камеры самого смартфона на какое-либо стороннее устройство.
При желании полученное видео можно сохранить в облачном сервисе для последующего просмотра отснятого материала.
Ещё одной немаловажной функцией данных приложений является возможность отслеживать любые движения возле камеры. Для этого используются уведомления, предупреждающие пользователя о таких ситуациях.
Настройка происходит следующим образом:
- Устанавливаем программу на смартфон, с которого вы планируете вести наблюдение, а также на аппарат, который будет принимать видеосигнал;
- Оба устройства должны быть привязаны к единому аккаунту;
- Включаем режим наблюдения на смартфоне;
- В любой момент подключаемся к камере смартфона через второй аппарат.
Какие сложности существуют
Стоит отметить, что у данного способа «превращения» существуют и свои «побочные эффекты». Так, никто не может гарантировать, что передаваемый сигнал будет стабильным и качественным.
При этом смартфон способен банально зависнуть, что приведёт к временному обрыву или полной потере сигнала. Если телефон не подключить к электрической розетке, то он достаточно быстро разрядится.
Поэтому крайне желательно найти поблизости от места размещения гаджета электричество либо подключить портативный аккумулятор.
Не всегда корректно работают и датчики движения, которые могут ограничить доступный функционал. Что касается качества передаваемого сигнала, то оно во многом зависит от состояния беспроводных сетей, а также от нагрузки на сервер. Все это вас не пугает? Тогда смело можете создавать камеру видеонаблюдения своими руками!
Лучшие приложения для трансформации смартфона в IP-камеру
Alfred
Alfred – простая и универсальная программа, которая сделает из вашего телефона настоящую камеру видеонаблюдения. Приложение обладает приятным и лаконичным интерфейсом, а также интуитивно понятным управлением.
Если возникнет необходимость, то есть возможность открыть доступ к наблюдению для своих друзей.
Пусть приложение и не может похвастаться функцией безостановочной записи видеоматериалов, но в состоянии сохранять небольшие ролики с движениями в кадре.
В платной версии можно свободно выбирать любое доступное качество изображения, а также получать дополнительное место в облачном хранилище. Примечательно, что пользователь в состоянии поворачивать картинку и активировать светодиодную вспышку.
Режим монитора предлагает целый ряд интересных функций. К примеру, можно удаленно запросить информацию о сети Wi-Fi, уровне зарядки аккумулятора, обрывах связи и так далее. Можно активировать «ночное видение», когда изображение становится черно-белым.
Как видно, Alfred обладает достаточно неплохим функционалом.
Здесь вы можете найти ссылку на программу для Android, а тут – для iOS.
Manything
Приложение Manything позволяет осуществлять мониторинг звуков и движений с возможностью программирования отдельных функций. Благодаря этому вы можете сделать так, чтобы программа начинала автоматическую запись в момент выхода вашего из дома. Это дает возможность гибко настраивать самые разные параметры при помощи встроенных в смартфон датчиков.
В платной версии предусмотрена возможность подключать большое количество камер, а также записывать видео в облачное хранилище. К сожалению, на некоторых устройствах присутствует минимальная задержка (на 1 или 2 секунды) передачи сигнала.
Ссылка на программу для Android находится тут, для iOS – здесь.
WardenCam
Источник: https://www.kv.by/post/1053971-prevrashchaem-smartfon-v-kameru-videonablyudeniya
Как сделать камеру видеонаблюдения из телефона
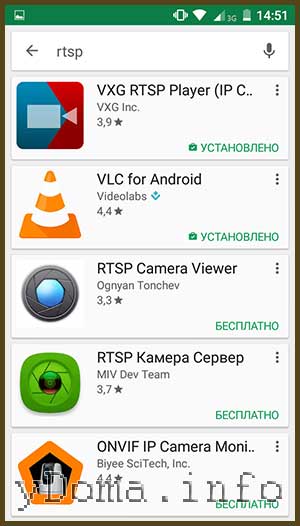
Содержание:
Современные смартфоны и планшеты на платформе Андроид могут выполнять огромное количество различных функций. Возможности этих устройств дополняются множеством полезных приложений. Благодаря им, можно дать вторую жизнь старым или даже поврежденным гаджетам, например, при решении задачи, как сделать камеру видеонаблюдения из телефона.
Если телефон оборудован исправной камерой и может работать с нужными приложениями, то вполне возможно создать мини-систему, позволяющую на расстоянии наблюдать за каким-либо объектом. Для этого существуют специальные программы, с помощью которых смартфон легко превращается в IP-камеру.
Зачем превращать смартфон в камеру
Камеры видеонаблюдения устанавливаются, как часть системы безопасности. Под их защитой находятся квартиры, частные дома, офисы и другие объекты. Вся получаемая информация собирается на различных компьютерных устройствах. Однако использование таких систем не всем по карману, а видеонаблюдение иногда бывает просто жизненно необходимо.
Прежде всего, это касается наблюдения за детьми, находящимися в других помещениях. Нередко камеры устанавливаются на входе, позволяя заранее разглядеть посетителей. Таким образом, эти устройства применяются во многих местах, поэтому большинство заинтересованных лиц стремится максимально удешевить процесс наблюдения, без потерь эффективности и качества.
Данная проблема довольно легко решается путем превращения смартфона с Андроидом в IP-камеру. Решая задачу, как сделать самостоятельно камеру видеонаблюдения из телефона, в общих чертах осуществляется следующим образом:
- В мобильное устройство загружаются специальные приложения. После запуска выполняются основные настройки. Устанавливается качество видеофайлов, уровень разрешения и другие параметры, обеспечивающие работоспособность.
- Поместить смартфон в наиболее удобное место для наблюдения.
- Далее будущая камера подключается к сети интернет. Рекомендуется использовать беспроводное соединение Wi-Fi, поскольку мобильная связь не всегда обеспечивает прохождение сигналов с достаточной скоростью. За счет этого изображения в реальном времени будут передаваться без потерь качества.
- Если смартфон планируется использовать в течение длительного времени, его нужно обязательно подключить к источнику питания. Во избежание несанкционированных подключений, следует установить уникальный пароль, а также сделать изменения порта, прописанного по умолчанию.
После правильного выполнения всех перечисленных действий, телефон превратится в полноценную видеокамеру с возможностью удаленного подключения. Некоторые приложения дают возможность камере кроме трансляции изображений записывать полученную информацию и включаться лишь при наличии в кадре каких-либо движений.
Основные компоненты мобильной системы
Существует два варианта организации систем видеонаблюдения. В первом случае прокладываются кабельные линии, а во втором используется беспроводное соединение. Специальный кабель не только передает изображение, но и обеспечивает питание видеокамер.
Если планируется производить видеонаблюдение через телефон или смартфон, дополнительно понадобится регистратор, записывающий поступающую информацию, и роутер для выхода в интернет.
Лучше всего приобрести комплект оборудования, полностью готового к установке и самостоятельно смонтировать его. Обычно в него входит несколько цветных видеокамер, рекордер и соединительные провода.
Для просмотра изображений понадобится смартфон, айфон, айпад или другое аналогичное устройство.
Если в качестве видеокамеры используется сам смартфон, то в беспроводном варианте понадобится лишь приемное устройство, то есть другой телефон, планшет или компьютер.
Настройка смартфона с помощью IP WEBCAM
Смартфон на базе Андроид легко превращается в веб-камеру с помощью различных приложений. Среди них наиболее популярной бесплатной программой является IP Webcam, загружаемое из магазина приложений. Она отличается простым интерфейсом и прекрасно выполняет свои функции. Трансляция изображений начинается простым нажатием кнопки «Запустить», расположенной в самом низу списка опций.
Перед приемом изображений на другом мобильном устройстве или на компьютере, в строку браузера вводится адрес, отображаемый на экране приемника. В этом случае оба устройства должны находиться в единой сети Wi-Fi, иначе данный способ не сработает.
После установления соединения, камера начинает передавать на открытую страницу браузера будет отображаться вся поступающая информация – изображения и звуки.
Кроме того, браузер дает возможность выполнять следующие действия:
- Делать переключение с фронтальной на заднюю камеру, чтобы видеонаблюдение из смартфона и просмотр осуществлялись в более широком диапазоне.
- Изображения можно приближать или отдалять, регулировать качество видео в сторону понижения или повышения.
- Наведение фокуса, включение вспышки и функции ночного видения.
- Фотосъемка и запись видео с настройкой всех необходимых опций – цветовых эффектов, режимов и других.
Трансляция за пределами локальной сети может производиться с помощью VPN-подключения. Помимо основных функций, приложение IP Webcam за счет дополнительных опций выполняет сбор данных с различных датчиков. Под контроль попадают звуки, движение, температура и вольтметр батареи, гироскоп, акселерометр, освещенность и другие.
В дополнение к программе устанавливаются скрипты, выполняющие такие действия, как почтовые сообщения о движении, сохранение фотографий в момент движения, фотографирование через определенные временные интервалы и т.д. Для этой программы не требуется высокая производительность, все опции отображаются в меню на русском языке.
Приложение MANYTHING для смартфона
Существует еще одна программа, с помощью которой любой смартфон превращается в IP-камеру. Это приложение Manything которое хотя и не русифицировано, но, тем не менее, обладает собственными положительными качествами и характеристиками.
Его основным отличием является возможность постоянной синхронизации смартфона с так называемыми облачными хранилищами. В них IP-камера непрерывно передает записанные изображения. В случае поломки смартфона все данные будут полностью сохранены.
Работа с Manything такая же простая, как и с IP Webcam. Перед началом работы необходимо бесплатно зарегистрироваться, после чего станут доступными все функции программы. По желанию можно оформить платную подписку, с помощью которой обеспечивается одновременный доступ к нескольким камерам.
После регистрации появится начальный экран с двумя широкими кнопками «Viewer» и «Camera». После нажатия на «Viewer» появится выбор трансляционных камер, соединенных с аккаунтом. Нажатием кнопки «Camera», устройство с запущенной программой может быть переведено в режим IP-камеры.
Перед началом трансляции приложение настраивается под конкретные условия видеонаблюдения:
- Режим съемки может быть постоянным или только при появлении в кадре снимаемого объекта. Оповещение о движении в кадре настраивается и для других устройств, вошедших в аккаунт.
- Если вместо видео планируется фотосъемка, необходимо установить интервал частоты кадров.
- Настройка максимального количества выделяемого трафика и другие опции, которые используются в случае необходимости.
Облачный сервис для видеонаблюдения
Данный вид сервисного обслуживания не подходит по свои параметрам к многим мобильным устройствам. В основном он используется с ноутбуками и стационарными компьютерами. Прежде всего, это связано с низкими разрешениями экранов старых мобильных телефонов.
Приложения некоторых облачных сервисов сами по себе обладают низкой функциональностью. В случае использования нескольких камер, это становится серьезной проблемой. Кроме того, не все приложения совместимы с операционными системами смартфонов и телефонов.
Все эти трудности легко преодолеваются с помощью интернет-ресурсов, предназначенных именно для работы с камерами мобильных устройств. Среди них очень популярно приложение iDOM24.RU, которое можно настроить за несколько шагов:
- Цифровой камере присваивается собственный IP-адрес, после чего на роутере выполняется проброс портов.
- Далее на сервисе выполняется регистрация учетной записи. После этого в разделе «добавить IP-камеру» найти нужное устройство.
- В разделе «Просмотр» убедиться в наличии изображений.
- На мобильном телефоне открывается специальная версия программы, скачанная с официального сайта.
Источник: https://electric-220.ru/news/kak_sdelat_kameru_videonabljudenija_iz_telefona/2017-12-16-1407